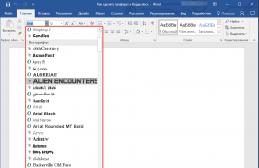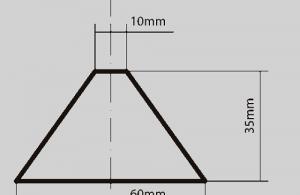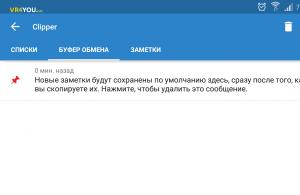Если несколько раз подряд неправильно ввести на iPhone пароль, то устройство заблокируется, а на экране появится сообщение «айфон отключен, подключитесь к iTunes». Как разблокировать смартфон, чтобы получить к нему доступ и по возможности вернуть данные - читайте далее.
После нескольких неправильных попыток ввода пароля айфон блокируется и полностью шифрует хранящиеся на нем файлы. Благодаря этому ни один злоумышленник не может взломать устройство и получить доступ к фотографиям, приложениям и документам пользователя.
Особенности процедуры:
- Восстановить данные можно только в том случае, если до этого была сделана резервная копия (с помощью iTunes, iCloud или стороннего софта).
- Если ранее устройство не синхронизировалось с iTunes, то разблокировать его и сбросить пароль можно только с полной потерей данных.
- Если на iPhone была включена частичная синхронизация с iCloud (контакты, календарь, заметки), то вернуть данные можно после авторизации в учетной записи Apple ID.
- Если резервная копия делалась через сторонний софт, то перед началом процедуры восстановления сбросьте пароль через iTunes.
Чтобы убрать уведомление с экрана отключенного айфона и разблокировать его, необходимо произвести полный сброс. Сделать это можно разными способами.
Снятие блокировки через iTunes
Если айфон синхронизировался с компьютером, то его можно разблокировать через айтюнс. При этом все хранящиеся на устройстве данные и пароль будут безвозвратно стерты:
- С помощью USB-кабеля подключите iPhone к компьютеру, на котором ранее осуществлялась синхронизация.
- Запустите iTunes. Если на экране появится сообщение с просьбой ввести пароль, то введите его.
- Если доступа к старому паролю нет, то воспользуйтесь другим компьютером (к которому также подключался айфон). В противном случае перейдите к следующему способу сброса данных.
- Дождитесь, пока айтюнс автоматически синхронизируется с устройством и создаст новую резервную копию. Если это не происходит, то кликните на иконку смартфона и в разделе «Настройки» выберите пункт «Обзор». Поставьте галочку напротив пункта «Синхронизировать автоматически, если iPhone подключен».
- Когда резервная копия будет сделана, на вкладке «Обзор» нажмите кнопку «Восстановить iPhone».
- Появится экран с настройками, где будет предложено несколько способов для . Выберите «Восстановить из копии iTunes» и укажите из списка нужную резервную копию (они отличаются по дате создания, размеру).
Дождитесь окончания процедуры. После этого устройство можно отключить от компьютера и использовать. Айфон будет разблокирован, а данные перенесены.
Снятие блокировки через режим восстановления
Если синхронизация с iTunes не производилась, то исправить ошибку «айфон отключен, подключитесь к айтюнс» можно с помощью режима восстановления. При этом все хранящиеся на устройстве данные будут безвозвратно утеряны:
- Скачайте и установите iTunes на компьютер с официального сайта Apple.
- Запустите программу и подсоедините iPhone к компьютеру с помощью USB-кабеля.
- На смартфоне вызовите экран режима восстановления. Для этого одновременно зажмите и удерживайте кнопки «Домой» и верхнюю боковую (iPhone 6S и более ранние модели), верхнюю боковую и «Уменьшить громкость (iPhone 7 и 7 Plus). Для iPhone 8 и более новых моделей сначала по очереди нажмите кнопки «Увеличить громкость» и «Уменьшить громкость», а затем удерживайте верхнюю боковую.
- В iTunes появится уведомление, где будет написано «Возникла проблема с iPhone; его необходимо обновить или восстановить», что значит - программе удалось найти неполадки.
- Если сообщение не появляется, то попробуйте выключить и заново включить смартфон, либо воспользуйтесь другим способом для снятия блокировки.
- Нажмите «Обновить», чтобы попробовать обновить системные файлы айфона. При этом все пользовательские данные будут сохранены.
- Если это не помогло, то выберите «Восстановить», чтобы принудительно вернуть устройство к заводским настройкам (пользовательская информация будет удалена).
Способ подходит для случаев, когда iPhone был заблокирован в результате неправильного ввода пароля, при возникновении других системных ошибок. После принудительного восстановления необходимо заново настроить смартфон. Для этого авторизуйтесь с помощью Apple ID или создайте новую учетную запись.
Сброс пароля через «Find My Phone»
Если доступа к компьютеру нет, то отключившийся айфон можно разблокировать без iTunes. Для этого воспользуйтесь функцией «Find My Phone» от Apple. Способ актуален только в том случае, если на момент блокировки устройства она была включена:
- С помощью компьютера или другого мобильного устройства авторизуйтесь в своей учетной записи iCloud. Для этого введите Apple ID и код доступа.
- Перейдите в список доступных устройств и найдите здесь нужный iPhone (который выдает ошибку и просит подключиться к iTunes).
- Нажмите на кнопку «Стереть iPhone» и подтвердите действие.
Когда операция будет закончена, все данные будут безвозвратно удалены. Если ранее вы делали , iTunes или сторонний софт, то их можно скопировать на iPhone.
Сброс через Tenorshare 4uKey
Tenorshare 4uKey - это небольшая утилита, которая позволяет снять блокировку в случае неправильно введенного или забытого пароля (если айфон пишет «подключитесь к iTunes»). Подходит, когда у пользователя нет доступа к iTunes и другим средствам восстановления:
- Скачайте и установите программу с официального сайта. Trial версия распространяется бесплатно и доступна для операционных систем OS X и Windows.
- Запустите программное обеспечение и подключите iPhone к компьютеру по USB
- Дождитесь, пока 4uKey обнаружит устройство и нажмите синюю кнопку «Start», чтобы удалить сообщение об ошибке. После этого со смартфона будет стерта вся пользовательская информация.
- Далее программа предложит восстановить операционную систему айфона. Если у вас уже есть файл прошивки iOs, то через кнопку «Browse» укажите к нему путь. Нажмите «Download», чтобы 4uKey самостоятельно загрузила нужную версию через Интернет.
- После этого на компьютере появится следующий экран. Нажмите «Unlock Now», чтобы снять блокировку.
Дождитесь окончания процедуры, и отсоедините устройство. После этого произведите настройку айфона, придумайте новый код доступа и укажите другие параметры безопасности.
Восстановление данных после сброса
Сброс пароля предполагает полное уничтожение всей пользовательской информации, которая в текущий момент хранится в памяти устройства. Без кода доступа вернуть ее не получится. Если до этого владелец iPhone использовал инструменты синхронизации и резервного копирования, то можно сделать бэкап.
Доступные способы:
- Через iTunes. Для этого подключите устройство к ПК и перейдите на вкладку «Обзор». В блоке «Восстановление данных» выберите одну из доступных копий и дождитесь, когда она скачается на iPhone.
- Через сторонний софт. Способ подходит только в том случае, если для резервного копирования использовалось другое программное обеспечение.
- Через iCloud. Если была использована синхронизация контактов телефонной книги, записей календаря и заметок, то после сброса до заводских настроек запустите смартфон. Дождитесь появления блока «Программы и данные». Найдите и выберите в списке «Восстановить из копии iCloud» и авторизуйтесь с помощью учетной записи Apple ID.
Если устройство никогда не синхронизировалось с iTunes, iCloud или другим софтом, то пользовательские файлы вернуть уже не получится. Поэтому во избежание потери важной информации, пользуйтесь функциями для резервного копирования.
Использование парольной защиты позволяет надежно защитить данные на смартфонах iPhone от доступа посторонних лиц. И эта защита работает до тех пор, пока пользователь не забудет свой пароль – в этом случае защита превращается в злоключения по возврату доступа к своему устройству. А при попытке подбора пароля возникает надпись «iPhone отключен, подключитесь к iTunes» — как разблокировать устройство при возникновении этой ошибки?
Надпись «iPhone отключен, подключитесь к iTunes» возникает на экранах устройств с iOS не просто так – это результаты неправильного ввода пароля. Парольная защита активно используется для предотвращения доступа посторонних лиц к хранимой в смартфоне информации. На работе iPhone могут взять в руки коллеги, а дома – маленькие дети.
Иногда после вмешательства чьих-то рук в смартфонах iPhone сбиваются настройки, пропадают ярлыки, появляются лишние программы – все это вызывает только раздражение, но никак не восторг. У всякого терпения есть свои пределы. Поэтому пользователи, уставшие от действий других людей, нередко защищают хранящиеся в смартфонах данные с помощью паролей. Хочешь войти в систему – введи пароль.
О том, каким должен быть хороший пароль, написано немало:
- Пароль должен быть сложным, но запоминающимся для владельца iPhone;
- Пароль не должен содержать личных данных. Например, не следует устанавливать в качестве паролей важные даты;
- Пароль не должен состоять из последовательностей цифр. Например, пароли «1234» или «0000» вообще не считаются за защиту.
Устанавливая на вход в систему какие-то сложные комбинации цифр, пользователи нередко забывают созданные ими пароли. При множественных попытках подобрать пароль на экране смартфона появляется надпись «iPhone отключен, подключитесь к iTunes». Аналогичная надпись появится и в том случае, если пароль попробует подобрать какое-то постороннее лицо – после нескольких попыток iPhone заблокируется и будет требовать подключения к iTunes .
Система защиты в смартфонах iPhone построена по принципу «ни себе, ни людям». То есть, устройство лишает доступа к данным, требуя их восстановления из резервной копии с помощью программы iTunes.
Ошибка с требованием подключиться к iTunes возникает далеко не после первой неправильной попытки ввода пароля. Для начала пользователю даются целых шесть попыток, после чего iPhone заблокируется на одну минуту, давая время одуматься и вспомнить пароль (или просто бросить эту затею). Еще через несколько попыток iPhone блокируется окончательно, что является отличным препятствием для дальнейшего подбора пароля на вход в систему и доступ к данным.
Разблокировка с помощью iTunes
Процедура, которую мы будем описывать в нашей инструкции, не имеет ничего общего с разблокировкой. Фактически это полный сброс к первоначальным заводским настройкам с последующим восстановлением данных из резервной копии. Здесь подразумевается следующий факт – если вы пользуетесь парольной защитой, обязательно создавайте резервные копии, храните данные в iCloud и прочих облачных сервисах.
Это требования является обязательным – завтра, когда ваш безмозглый коллега решит покопаться в вашем смартфоне и заблокирует его путем многократного ввода неверного пароля, вам придется восстанавливать свои данные. А коллеге можно просто дать по рукам.
Перед тем как приступить к процедуре восстановления, необходимо подключить iPhone к компьютеру с запущенным iTunes. Если iTunes не попросит ввести пароль, заходим на вкладку «Обзор», спускаемся к разделу «Резервные копии» и приступаем к резервному копированию. В качестве хранилища для резервной копии выбираем пункт «Этот компьютер» — только в этом случае мы создадим полную копию, включающую в себя не только настройки, но и мультимедийные файлы .
После этого выполняем следующие шаги:
- Полностью отключаем питание смартфона;
- Запускаем на компьютере iTunes и подключаем смартфон к ПК;
- Зажимаем на смартфоне кнопку питания/блокировки и кнопку «Домой», удерживаем 10 секунд;
- Через 10 секунд отпускаем кнопку питания/блокировки, продолжаем удерживать «Домой» еще 10 секунд;
- Отпускаем кнопку «Домой».
Обнаружив iPhone, подключенный в режиме восстановления, iTunes предложит провести процедуру восстановления. Нажимаем на кнопку «Восстановить» и оставляем смартфон в покое. Теперь нужно дождаться завершения процедуры и приступить к извлечению данных из резервной копии. Для этого необходимо запустить смартфон в нормальном режиме, выбрать последнюю резервную копию и загрузить ее в свой iPhone.
Обратите внимание, что смартфоны iPhone с последней версией операционной системы не позволяют создавать резервные копии при нахождении в заблокированном состоянии. В этом случае вам придется рассчитывать на наличие самой последней резервной копии, сделанной еще до блокировки устройства.
Разблокировка через функцию «Найти iPhone»
У вас нет доступа к компьютеру с iTunes, но вы хотите снять блокировку и продолжить пользоваться своим Айфоном? В этом случае следует рассчитывать на функцию «Найти iPhone» и на наличие сохраненных данных в облачном сервисе iCloud – здесь сохраняются контакты, фотографии, напоминания, заметки, данные из календаря, данные приложений и многое другое. Если под рукой нет компьютера с полноценной резервной копией, для работы с iPhone будет достаточно и этого.
Для того чтобы сбросить запрос пароля, необходимо зайти с любого другого компьютера или планшета в iCloud, авторизоваться со своим Apple ID, выбрать своей iPhone и провести удаленное стирание данных. После этого выполняем первоначальную настройку смартфона, авторизуемся с Apple ID и получаем доступ к своим данным, файлам, контактам и прочей личной информацией. Остальные данные вы сможете восстановить позже, из резервной копии, хранящейся на своем личном компьютере (например, на домашнем или рабочем).
Этот способ сработает лишь в том случае, если на вашем iPhone будет активна функция «Найти iPhone». Также обязательным условием является наличие подключения к сети интернет – через это подключение на iPhone поступит команда на удаленное стирание данных.
Шнур и значок iTunes на экране айфона может внезапно появится во время обновления прошивки IOS. Такая ошибка означает, что в процессе инсталляции было прервано соединение с интернетом или на телефоне недостаточно памяти для установки дополнительных компонентов.
Если после обновления IPhone просит подключить к ITunes, вы не сможете использовать телефон в обычном режиме. Устройство перестает реагировать на попытку включения и запуска рабочего стола. Рассмотрим детальнее, как можно легко устранить проблему обновления и восстановить работу телефона.
Среди причин ошибки можно выделить следующие:
- Некорректная установка новой прошивки;
- Внезапное отключение шнура в процессе обновления телефона через ITunes;
- Ошибка при попытке установки джейлбрейка;
- Поломка или сдвиг чипа модуля Wi-Fi.
Стандартные способы восстановления
Если вы столкнулись с подобной программной неисправностью, для начала попробуйте перезагрузить Recovery Mode. Дело в том, что изображение шнура и значка ITunes означает, что на айфоне запущен режим восстановления, однако, из-за программной ошибки он не может завершиться. Зажмите одновременно кнопки Home и Power на протяжении 15 секунд. Далее произойдет повторное включение телефона, а ошибка пропадет.
Откат к резервной копии. Для этого способа необходимо выполнить подключение IPhone к десктопному приложению ITunes. Далее откройте главное окно программы и в поле «Восстановить» откатите телефон к заранее сделанной резервной копии. Это займет 15-20 минут.
В большинстве случаев, все представленные выше способы восстановления смогут устранить ошибку и произойдет автоматическая перезагрузка айфона. Однако, существует еще несколько причин, почему IPhone просит подключить ITunes.
Выход из Recovery Loop
Кабель и знак ITunes может означать не только активный режим восстановления, но и «вечный цикл» попытки сделать это же восстановление, то есть Recovery Loop. Во втором случае телефон не так просто вывести из этого состояния, ведь вместо операционной системы смартфон повторно подгружает экран ошибки.

Выйти из Recovery Loop можно с помощью утилиты Tiny Umbrella. После установки приложения на ваш ПК, необходимо подключить айфон к компьютеру. Утилита автоматически распознает подключенное устройство. Затем следуйте инструкциям, которые отображаются в главном окне программы, чтобы завершить настройку. Еще одно приложение, которое устраняет бесконечный Recovery Loop – это RedSn0w. Подключите айфон к ПК. В главном окне RedSn0w кликните на «Extras»-«Recovery fix».
Поломка Wi-Fi чипа. Что делать в этом случае?
Если все описанные выше способы не помогли вам решить проблему, можно говорить о том, что на айфоне поврежден модуль Wi-Fi соединения. Во время попытки активации работы устройства система не может найти Wi-Fi. Далее включается режим восстановления и окно подключения к ITunes.
Для устранения неисправности можно выполнить перекатку существующего чипа. Помните, что некачественная работа может привести к поломке более важных компонентов телефона, к примеру, центрального процессора.
Заменить отдельно чип нельзя, так как сразу после первой же попытки включить айфон телефон не сможет идентифицировать подлинность детали. В результате вы получите нерабочий «кирпич», который уже нельзя будет восстановить. Единственный эффективный способ ремонта – замена материнской платы на айфоне.

Большенство пользователей могут быть столкнулись с такой проблемой, забыл пароль от экрана блокировки, шесть раз подряд неправильно ввести пароль устройства iOS, и устройство будет заблокировано , потом подключается к компьютеру, чтобы восстановить его, но это не сработало. И ну как разблокировать iPhone в системе iOS без iTunes и пароля? Сегодня мы расскажем.
iТunes не удалось соединиться с iРhone так как устройство защищено код-паролем или чтобы разрешить доступ ответьте на самом iРhone а он заблокирован , это явления - iРhone отключен подключитесь к iТunes. Когда ваш iPhone отключен, вам необходимо восстановить свой iPhone, чтобы снова получить доступ к вашему устройству. Теперь у нас есть несколько способов помогут сбросить пароль блокировки через iTunes, iCloud, и другие методы.
Как сбросить пароль на айфоне без потери данных
Этот способ восстановления iPhone не будет уничтожать данные и настройки на вашем устройстве. Он восстановит систему iPhone, используя последний файл прошивки (.ipsw). Вы можете использовать этот способ, когда ваш iPhone не работает нормально, включая:
Батарея быстро разряжается, система сбой или тормозит, циклическая перезагрузка, завис в режиме восстановления/на яблоке/в режиме dfu, чёрный и синий экран, не удалось обновить iPhone в iTunes, экран заброкирован и другие.
Открой , и выберите «Решить все зависания iOS» и «Исправить Сейчас», Tenorshare ReiBoot отобразит информацию о вашем устройстве и предлагает последнюю версию прошивки. Нажмите Загрузить, чтобы загрузить последнюю версию прошивки.
После загрузки прошивки нажмите «Начать восстановление», чтобы восстановить систему.

Весь процесс займет у вас 10 минут. Ваш iPhone будет восстановлен до последней версии iOS после восстановления системы.
Как включить забытый пароль без iTunes и пароля
В программе Tenorshare ReiBoot «Глубокое Восстановление» может разблокировать ваше устройство. Когда iTunes не разпознает iPhone/iPad/iPod, этот способ эффективно поможет вам. Запустите Tenorshare ReiBoot, выберите «Решить все зависания iOS» и на экране, выберите «Расширенный Режим» на левом кнопке.

В расширенном режиме будут стереть все данные и настройки на вашем устройстве. Нажмите «Далее», чтобы продолжить.
Загрузите подходящую прошивку и дождитесь, пока Tenorshare ReiBoot завершит восстановление системы. После восстановления iPhone ваш iPhone сбрасывается на заводские настройки. Вы можете настроить новый пароль для своего устройства.
Как разблокировать пароль блокировки iPhone через iTunes/iCloud
Если вы хотите разблокировать айфон или айпад если забыл пароль без компьютера, это невозможно. С помощью iTunes/iCloud данные на устройстве и его пароль будут стерты.
iTunes
Подключите устройство к компьютеру и откройте программу iTunes.
Дождитесь, пока программа iTunes синхронизирует устройство и создаст резервную копию. Выберите пункт меню «Восстановить устройство».
iCloud
Если на устройстве iOS или компьютере настроена служба «Найти iPhone», то для его восстановления можно использовать iCloud.
1. Перейдите на страницу icloud.com/find с другого устройства. Если появится запрос, выполните вход с использованием идентификатора Apple ID.
2. Выберите устройство, данные на котором требуется стереть. Щелкните «Стереть устройство», чтобы стереть данные на устройстве и удалить его пароль.
3. После этого можно либо восстановить устройство из резервной копии, либо настроить его как новое.
Видеоурок: «iPhone отключен подключитесь к iTunes - как разблокировать»
Всем привет! Друзья – это хорошо. А друзья-шутники – это уже «как получится». Хотя, в моем случае тоже, наверное, хорошо. Почему? Потому что они постоянно не дают мне соскучиться и частенько подбрасывают какие-либо идеи для очередной статьи. Возьмут и сделают что-нибудь «этакое» – хоть стой, хоть падай. Вот например.
Совсем недавно, я имел неосторожность оставить телефон вне поля своего зрения (больше никогда так делать не буду), и над моим iPhone решили провести эксперимент (заняться-то больше нечем!) – многократно ввести неправильный пароль от блокировки экрана. Ну а что? Это же так интересно и весело – все дружно похохочем! Юмористы, блин.
А ведь мы все прекрасно знаем, к какому результату приводят такие действия.
Сначала появляется надпись «iPhone отключен. Повторите через 1 минуту». Но это далеко не предел! Ведь если продолжать неправильно вводить код, то интервал начинает расти и увеличиваться до 5, 15, 60 и т.д. минут.
Скажу сразу, мне относительно повезло – я «выхватил» только 15-ти минутную блокировку.
Но вся эта ситуация заставила меня задуматься, а как быть с большим промежутком времени – тоже ждать? Или есть какие-то другие варианты разблокировать устройство? Оказывается, есть. Да еще и не один! Какие? Сейчас все расскажу. Поехали!
Итак, сообщение о блокировке «iPhone отключен. Повторите через…» может появиться по двум причинам:
- Многократный и постоянный неверный ввод пароля.
- Отключение аккумулятора и, как следствие, сброс даты и времени на iPhone.
Причины разные, итог один – устройство заблокировано. Остается только ждать или…
Способ №1. Получить верные данные о дате и времени
Работает в том случае, если ваш iPhone пишет о каких-то невероятных временных промежутках. Что-то наподобие «iPhone отключен. Повторите попытку спустя десятки миллионов минут».

Как вы понимаете, простым перебором пароля дойти до таких значений невозможно. Почему же появляется эта надпись? Все просто – при отсоединении аккумулятора происходит сброс времени на iPhone, телефон думает что он в прошлом и предлагает ввести пароль в будущем через много-много лет.
Что нужно делать в этом случае? Варианта два:
- Поставить сим-карту с рабочим мобильным интернетом.
- Подключиться к известному источнику Wi-Fi.
Что должно произойти? iPhone получит данные о текущей дате и времени через интернет, и надпись о блокировке исчезнет. Правда, стоит оговориться, что все это сработает только тогда, когда в настройках iPhone стоит автоматическое определение даты и времени.
Выставляли время вручную? Плавно переходим к следующему способу…
Способ №2. Сбросить счетчик неправильных попыток ввода пароля iOS
Как правило, используется для маленьких «таймаутов». И этот способ точно бы помог в моем случае – мне бы не пришлось ждать время для попытки снова ввести пароль.
Так как же обнулить счетчик?

Все. Берем iPhone в руки и видим что надпись «iPhone отключен. Повторите через…» исчезла. И неважно сколько у вас там было минут. Можно снова попытаться ввести правильный пароль и разблокировать гаджет.
Вы спросите: «Если все так просто, то зачем тогда все остальные варианты?» Дело в том, что этот способ сработает только с тем компьютером, который является доверенным (iPhone синхронизировался с ним ранее).
Если такого компьютера нет, то остается только…
Способ №3. Восстановить прошивку
Самое надежное средство борьбы с любыми неполадками. Не зря же говорят: «Какие-то проблемы с iPhone? Восстанови прошивку и все пройдет». Как это сделать?

Таким образом мы устанавливаем «чистую» прошивку – никаких предупреждений «iPhone отключен» (как и паролей блокировки экрана), естественно, уже не будет.
Впрочем, стоит помнить о недостатках данного метода разблокировки:
- Если на устройстве была включена функция «Найти iPhone», то после прошивки потребуется ввести Apple ID и пароль. Не помните эти данные? .
- С iPhone удалится абсолютно вся информация – спасет резервная копия.
- Версия iOS установится самая последняя – здесь уже ничего не поделать. Такова политика компании Apple при обновлении устройств через iTunes.
Как видите, проблема не является такой уж страшной и неразрешимой – бороться с ней можно. Причем, способов масса – от самых простых (подождать или сбросить счетчик), до кардинальных и решительных (восстановить программное обеспечение). Нужно лишь выбрать тот, который подойдет именно вам!
P.S. Остались вопросы? Смело пишите в комментарии – постараемся разобраться и найти правильное решение! Лень что-то писать? Всегда можно поставить «лайк» или нажать на кнопки социальных сетей – автору будет приятно:) Спасибо!