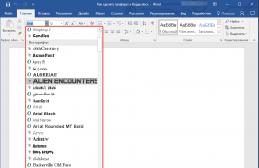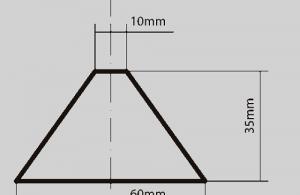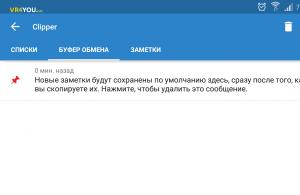Да, это возможно.
iPhone сегодня – не редкость. Как только в помещении, где находятся несколько человек, раздается знакомая мелодия, все владельцы смартфона от Apple хватаются за карман. «Не, это был не мой»…
Давайте разберемся, как без лишних танцев сделать уникальный рингтон из любой понравившейся песни с помощью фирменного приложения Apple GarageBand и штатного плеера iTunes.
Примечание: Учтите, что разрезать можно только трек, на который не установлена DRM-защита. А это значит, что купленные в iTunes Store и загруженные из Apple Music песни не подойдут. Для установки нужен трек, не привязанный к сервисам Apple.
На всю операцию по созданию рингтона уйдет не более 3–4 минут, а созданный звуковой отрывок будет доступен в «родных» настройках iOS-девайса без дополнительных приложений.
Хорошие наушники нужны каждому. Выбери свои:
Как создать рингтон в GarageBand
Приложение GarageBand – настоящая гордость Apple. Писать музыку можно прямо в дороге, имея в наличии лишь наушники и iOS-девайс. Пресеты, таймлайны, дорожки, микшеры, надстройки, виртуальные инструменты, паттерны – все это доступно в одном многофункциональном приложении.
Но в GarageBand можно создавать и рингтоны.
1. Откройте GarageBand и создайте дорожку с любым из инструментов (барабаны, клавиши, гитара).
2. Нажмите на клавишу REC и запишите небольшой отрывок, после чего нажмите на Stop.
3. На панели инструментов появится многодорожечный режим . Откройте его.
4. Нажмите на инструмент Петля .
5. Выберите необходимую композицию в разделе Музыка -> Плейлисты . Тапните по песне и удерживайте палец секунду, пока не откроется режим дорожек.
6. Поместите композицию на новую дорожку и дождитесь окончания импорта.
Для просмотра шагов инструкции листай галерею
7. Нажмите «+» для увеличения длительности композиции.
8. Установите значение в 15 тактов (при стандартных настройках соответствует длительности рингтона в 30 секунд) и нажмите Готово . Обрежьте композицию до нужного размера. Не забудьте удалить записанный фрагмент инструмента в пункте 2.
9. Нажмите на клавишу перехода в меню сохраненных проектов.
11. Дайте имя рингтону и нажмите Экспортировать .
12. Созданный рингтон будет доступен в меню Настройки – Звуки – Рингтон .
Как создать рингтон в iTunes
Для просмотра шагов инструкции листай галерею
1. Откройте приложение iTunes и найдите MP3-композицию, которую планируете установить в качестве рингтона. Перетащите песню в свой плейлист. На запрос, связанный с хранением песен, доступных в iCloud , выберите Удалить и продолжить .
2. Прослушайте композицию и выберите точное место, с которого вы планируете начать звучание будущего рингтона. Запомните значение в минутах и секундах.
Вызовите контекстное меню трека и тапните по пункту Сведения (как вариант – подстветите композицию и нажмите CMD + I)
3. Откройте вкладку Параметры и укажите точное время начала и окончания рингтона.
Точный хронометраж указывайте из расчета: 4:36,532, где 4 – значением минут, 36 – секунд. Значением миллисекунд (числа после запятой) можно пренебречь.
4. Указав начальное и конечное значение, нажмите ОК. Вызовите контекстное меню трека (щелчок правой кнопкой) и тапните по пункту Создать версию в формате ACC .
Откройте вкладку Музыка . В списке композиций появится дубликат трека, обрезанного по указанным вами значениям времени.
Для просмотра шагов инструкции листай галерею
5. Вызовите контекстное меню только что созданной (короткой версии) композиции и нажмите Показать Finder .
Откроется менеджер файлов Finder с точной директорией песни.
6. Вызовите контекстное меню композиции (короткой версии) и откройте пункт Свойства . В строке Имя и расширение поменяйте значение m4a на m4r , а заодно дайте новое имя файлу. Под этим именем файл будет доступен в меню настроек iPhone.
После внесения изменений, нажмите Enter и в открывшемся диалоговом окне выберите Использовать m4r . Переместите переименованный трек в любую другую папку (можно на Рабочий стол ).
7. Вернитесь в iTunes и удалите короткую композицию из списка, подтвердив Удалить песню – Переместить . Перемещенную и переименованную в формат m4a песню переместите обратно в iTunes. Сразу после перемещения файл пропадет из плейлиста.
8. В iTunes откройте вкладку Звуки , предварительно включив их на панели (щелчок по трем точкам – установить галочку напротив пункта Звуки ).
Созданный рингтон будет отображаться в категории Звуки .
9. Подключите iPhone с помощью USB-кабеля и выполните синхронизацию Рингтонов .
После окончания процесса синхронизации, отсоедините iPhone. Откройте Настройки – Звуки – Звуки и рисунки вибраций . В списке вы найдете только что созданный рингтон.
Хотите установить на звонок свой собственный, уникальный музыкальный отрывок? Есть простой и быстрый способ сделать это прямо на iPhone, . Нам поможет фирменное приложение Apple — GarageBand .
Вконтакте
Как вы наверняка догадались, первым делом следует открыть или скачать эту программу. GarageBand бесплатен для новых моделей iPhone, для более старых смартфонов, возможно, загрузка будет платной.
Изменить рингтон и тексттон вы сможете в любое время. Для этого воспользуйтесь Настройками вашего iPhone (Звуки — Звуки и рисунки вибраций ) или зайдите в приложение Контакты.
Как видим, этот способ предполагает наличие определенных музыкальных способностей. Ими обладает не каждый — но это не всегда и нужно. Во-первых, что-то простенькое получится наиграть и «методом научного тыка», и получившийся результат вполне подойдет для текстовых сообщений. А во-вторых, это просто весело, и можно приятно провести время:). И кто знает, быть может, это сподвигнет вас на то, чтобы постичь все тонкости музыкального искусства.
Успехов вам в создании собственных, уникальных, авторских рингтонов!
Когда в магазине приложений появились GarageBand и iMovie, пресса была полна восторженных отзывов. Попробовать iMovie сейчас мало кто может (официальные продажи за пределами США не начались, а цены на «серые» айпады все еще очень высоки), а вот поиграть с GarageBand могут и владельцы планшета первого поколения. Поэтому я спросил в твиттере: есть ли среди читателей люди, которые по настоящему увлечены музыкой, и что они думают о GarageBand for iPad?
Я очень признателен и благодарен за все ответы. Но отдельное спасибо Леониду Киракосяну, который подробно рассказал о минусах приложения. Далее - его впечатления. Не забудьте зафолловить Леонида в Твиттере: @kirakosyan_l
Релиз iPad 2 сопровождался дифирамбами в адрес новых приложений для iPad, которыми стали Garage Band и iMovie. Должен сказать, первая у меня сразу вызвала скепсис: разработчики обещали, что в программа будет чувствовать силу нажатия, в ней будут представлены инструменты, усилители, сэмплер и прочие радости для музыкантов и начинающих. Так для музыкантов или начинающих? Выясним в кратком обзоре.
Честно говоря, начинающим я себя назвать не могу, а мои основные инструменты – электрогитара, классическая гитара и бас-гитара. Конечно, как любой музыкант я испытываю интерес ко всему, что способно издавать звуки, а потому отличаю хай-хэт от бочки и могу сыграть «Собачий вальс» на фортепиано. У меня есть совсем небольшой опыт преподавания, я представляю, как начинающие реагируют на ноты, базовую гармонию и «простые способы запоминания». В первом разделе я попробую взглянуть на Garage Band глазами начинающего, во втором – глазами музыканта и в третьем – резюмирую вышеописанное, опишу опыт создания (не)законченной композиции.
Начинающий
Итак, я открыл купленный за $5 GarageBand и сразу шел решил опробовать Smart Guitar. По умолчанию включен режим «уже зажатых аккордов» – на каждой вертикали расположены ступени какого-то одного аккорда. Первым, что меня поразило стал мажорный аккорд пониженной VII ступени мажорной гаммы и расположенный по соседству уменьшенный аккорд VII ступени. Минорные гаммы так вообще предложили нечто специфическое: мажорные и минорные «версии» аккорда пятой ступени, еще какое-то уменьшенное чудо. Если по-русски, Apple использовали не совсем обычные аккорды. Более того, аккорды являются не чем иным, как калькой с аппликатур открытой позиции. По-русски, не всегда «нижняя» нота на вертикали является главной (тоникой) – отсутствие логики смущает. Любители блатных переборов и репертуара группы «Кино» в шоке, ищут родную До, получают Соль, трясутся в нервном напряжении. И – переходят к функции Autoplay, кое-как (не более того) гитара умеет играть и сама. Скажу сразу, похожая картина предстанет перед любителями бас-гитары и клавишных, а то, что я описал выше – лишь примеры отсутствия логики.
Таким образом, всяческие упрощенные режимы страдают небольшими недоработками и фичами, которые усложнят жизнь начинающим. Основные ступени не везде выделены, аккорды нестандартные, понимание основ гармонии у рядового потребителя отсутствуют. Первый час вы будете лихо нажимать на Autoplay во всех режимах, запишите свой хит, но затем поймете, что реализовать хоть какую-то задумку у вас не получится: Garage Band представляет собой нечто вроде одной большой кнопки «Создать случайную песню», которая при этом еще и дает иллюзию личного вклада с помощью мини-игр в духе аркад 90-ых (на скриншоте изображена одна из мини-игр – Smart Drums)
Итак, мой прогноз: через два часа развлечения, толком освоив программу, начинающий столкнется с тем, что что-то не звучит, а как заставить звучать неясно. Хочется что-то изменить, чтобы звучало вот так, а не получается. Давно известная истина – музыкальный инструмент играть не научишь – предстала во всей красе.
Музыкант
Гитара и бас . Будучи все-таки музыкантом, я переключил гитару в режим Notes. 8 позиций, 4 вида гитар практически без настроек звука (нет ручек тона, переключателя звукоснимателей). Конечно, в первую очередь я опробовал чувствительность: Apple обещали, что виртуальные инструменты будут чутки к силе нажатия. Возможно, акселерометр 1-ого iPad не позволяет раскрыть эту функцию, и гироскоп исправит ситуацию, но тогда уж надо было отключать «динамику» по умолчанию. У звука есть две ступени (средне и громко), которые, кажется, сами решают, когда кому вступать. Ужасно.
Гриф гитары застрял в открытой позиции, поиграть «верхушки» вам никто никогда не даст. Бенды и вибрато сносные, но почему-то только на полутон, скорость отклика ниже среднего, звук по умолчанию накручен препротивнейший, эффекты лучше вообще не включать. Бас-гитары звучат ужасно – любимый мной Пол Маккартни никогда не был образцом прекрасного звука, но тут его стиль «Liverpool» присутствует.
Клавишные . В целом, создается ощущение, что разработчики искренне корпели над клавишными, а гитару доделывали в попыхах. Разнообразие различных органов и синтезаторов и их звук, работа с интерфейсом и вообще всё, что касается клавишных оставляет приятное впечатление. Те же проблемы с динамикой, в остальном – здорово.
Ударные . В программе есть просто ударная установка, автоматические Smart Drums и уже записанные грувы. Друзья, ударные делали за один день. Я мог бы на этом закончить, но всё же опишу: в режиме ударной установки snare drum (ведущий барабан, да?) играет тихо и иногда по настроению выдает что-то сносное. Удар по тарелке заставляет педаль нервно дергаться, а моя попытка записать шаффл закончилась (внимание!) тем, что GarageBand сам (!) сместил все мои слабые доли в сильные. В программе есть приличное количество уже записанных дорожек ударных и мой блюз не пропал. Я невероятно расстроен тем, что пришлось обратиться к семплам, но уж ничего не поделаешь. Smart Drums представляют собой уже описанную «Создать случайную песню» с иллюзией творчества. Спасибо, не надо.
Guitar amp . Apple мужественно засунули в свою программу функцию, которой невозможно пользоваться без аксессуаров от сторонних фирм. Вот незадача, все сторонние фирмы написали «свои Garage Band» для своих же аксессуаров. Вряд ли кто-то воспользуется этой функцией. А ведь разработчики даже не потрудились лицензировать виртуальные усилители – на том, что должно быть Orange, написано Garage Band.
В программе также есть микрофон и сэмплер, но не думаю, что эти функции представляют хоть какой-то интерес хоть для кого-то. В общем, и не поиграешься – разве что вокал для песни записать.
В общем, мне сложно представить себе музыканта, который действительно пользуется GarageBand. Играться с таким приложением он не станет, работать в нем не получится.
На картинке можно увидеть, что я не смог записать всё соло с одного раза, мне так и не удалось сыграть всё чисто и без ошибок. Я постоянно забывал, что бенды тут только полутоновые, пальцы срывались в соседние ноты и фразы заканчивались ни на чем.
Резюме — Garage Band Blues
Проснувшись на утро после релиза программы, я решил записать с помощью Garage Band блюз. Честно говоря, я рассчитывал хотя бы на 3 квадрата, но запись соло меня так измучила и потребовала такого количества времени и сил, что я ограничился одним. На turnaround меня тоже не хватило, я просто зациклил переход.
Блюз вы послушаете после, а пока блюз можно почитать, благо картина действительно грустная.
В целом программа порой подглючивает и подвисает. Почему-то нельзя обрезать дорожки слева – только справа. Перезапись происходит по непонятной логике. Но это всё небольшие и не слишком пугающие баги, которые исчезнут, уверен, уже очень скоро.
Для начинающих программа представляет собой игру. Игру, которая, как я подозреваю, быстро надоест, и, несмотря на свою необычность, вряд ли составит конкуренцию каким-нибудь Angry Birds. Сравниваю я эти два приложения совершенно сознательно, и не думаю, что кто-то будет всерьез обмениваться с друзьями, начинающими музыкантами, новыми композициями, делиться замеченными фишками и ждать апдейтов. Поиграют и забудут.
Придумать сценарии использования GarageBand для музыкантов мне тоже сложно. Приложения с функциями Guitar Amp существовали и раньше, все, кому они были нужны, их купили. Записать музыкальную идею в дороге будет не так просто из-за слабой реализации инструментов. Писать музыку, даже электронную, на iPad вряд ли кто-то станет.
Весь мир – ваша сцена. А это ваш инструмент.
Играйте Создавайте музыку. С инструментами и без.
Как только вы открываете приложение GarageBand, всё уже готово к творчеству. Всего пара касаний - и вы можете играть на виртуальных, но невероятно реалистичных инструментах Touch Instruments, подбирать заводные ритмы и делать диджейские миксы. А в новом разделе «Фонотека» вы сможете найти и скачать наборы звуков, в которых есть всё, что нужно для создания музыки в выбранном жанре.
Функция Live Loops. С ней вы - диджей.
Благодаря функции Live Loops процесс создания электронной музыки становится проще и увлекательнее. Касайтесь ячеек на дисплее, чтобы запускать различные лупы, а затем записывайте из них свои аранжировки. А ещё можно использовать функцию Remix FX, чтобы с помощью жестов Multi‑Touch и поворотов устройства iOS создавать эффектные переходы от одного фрагмента к другому, как будто их сводит диджей.
Игра в одно касание.
В GarageBand есть потрясающие музыкальные инструменты Touch Instruments, которые звучат и реагируют на ваши прикосновения как настоящие. Выбирайте клавишные, гитары, бас‑гитары и, к примеру, синтезаторы, созданные специально для стилей EDM и хип-хоп. С инструментами Smart Instruments вы почувствуете себя настоящим профи, даже если не сыграли в жизни ни одной ноты. Теперь вы даже можете выбрать традиционные китайские и японские музыкальные инструменты, включая гучжэн, кото и барабаны тайко.
Задайте правильный ритм.
Если нужно создать ритмическую основу - у вас несколько отличных вариантов. Вы можете импровизировать на виртуальной барабанной установке или быстро собрать партию ударных, перетягивая инструменты в Smart Drums. На новом бит‑секвенсоре легко подобрать ритмический рисунок из звуков и их комбинаций на классических драм‑машинах. А в режиме Drummer к вашим услугам целая группа виртуальных сессионных барабанщиков. У каждого своя электронная или акустическая ударная установка и свой стиль игры.
Обширная коллекция звуков электронных ударных в разных жанрах. Сочетайте их как угодно и создавайте уникальные партии. Одним касанием включайте любую комбинацию шагов в каждом треке. Экспериментируйте в реальном времени: добавляйте и отключайте звуки прямо во время игры секвенсора.
Виртуальные барабанщики, которые аккомпанируют вам в своём стиле. Звучание каждого барабанщика можно настроить с помощью удобных элементов управления, и ещё они могут подобрать идеальное ритмическое сопровождение к вашему музыкальному фрагменту. В GarageBand также есть три перкуссиониста, и у каждого из них свой набор из девяти инструментов.
Играйте на виртуальных клавишах драм-машины с винтажным интерфейсом и создавайте партии ударных с электронным звучанием.
Садитесь за эту акустическую ударную установку и почувствуйте себя настоящим барабанщиком.
Просто перетягивайте отдельные звуки ударных по сетке и слушайте, как меняется ритм. А когда будете довольны результатом, сразу сможете сделать из него трек.
Включайтесь и зажигайте.
Подключите гитару, а затем выберите один из множества виртуальных усилителей и процессоров эффектов, чтобы добиться любого звучания - от космического эмбиента до мощнейшего рока. 1 А если вы бас‑гитарист, то для вас создан набор отличных басовых усилителей, разработанных на основе легендарных винтажных и современных моделей.
Синтезатор профессионального уровня. С вами повсюду.
В GarageBand встроен синтезатор Alchemy - один из самых мощных синтезаторов в мире. 2 В вашем распоряжении сотни патчей от Apple, которые идеально подходят для таких жанров, как EDM, хип‑хоп, инди, рок и поп‑музыка. На панели Transform Pad легко менять звучание на ходу. А с помощью удобной функции Chord Strips вы сразу сможете играть аккордами, как настоящий виртуоз.
Фонотека. Звуки на любую тему.
Теперь в GarageBand есть раздел «Фонотека» - потрясающая коллекция бесплатных лупов и инструментов, созданных Apple. Она регулярно пополняется. Просматривайте и загружайте наборы звуков для Touch Instruments, Apple Loops и Live Loops, а также пресеты, которые помогут записывать музыку самых разных жанров и стилей. Управлять вашей коллекцией звуков очень легко. GarageBand даже будет сообщать о выпуске новых наборов, и вы сразу сможете их загрузить.
Записывайте Студия звукозаписи, которая всегда под рукой.
Удобный и интуитивный интерфейс GarageBand позволяет без труда записывать музыкальное исполнение, менять его звучание и сводить в полноценную композицию. Вы можете создать настоящий шедевр, используя сочетание инструментов Touch Instruments, лупов и аудиозаписей.
До 32 дорожек к богатому звуку.
В GarageBand для iOS можно работать с 32 звуковыми дорожками одновременно. 3 А если в вашей студии есть подходящий аудиоинтерфейс, вы можете подключить целую музыкальную группу и сразу записать партии всех музыкантов. В режиме «Запись нескольких дублей» можно записать исполнение несколько раз подряд, чтобы добиться идеального звучания. Просто выберите инструмент Touch Instrument, коснитесь кнопки «Запись» и сыграйте фрагмент несколько раз без остановки. GarageBand запишет все дубли. Вам останется только определить лучший.
Вместе сделаем.
С недавнего времени приложение GarageBand получает каждый новый пользователь с покупкой любого Mac или iOS устройства. Давайте разберемся, что же это за программа.
Разбираться будем с ребятами, которые знают всё про Apple . За ликбез им большое спасибо.
Запуск


При первом запуске программа скачает основной пакет самых необходимых музыкальных инструментов. Это займет совсем немного времени. Дополнительный расширенный пакет можно скачать позднее бесплатно. Он будет весить около семи гигабайт.
При открытии GarageBand вы увидите окно с пресетами проектов. В расширенных настройках проекта можно задать темп и тональность будущей композиции.
Так же есть возможность запустить уроки игры на гитаре и клавишных. В этом же разделе можно купить дополнительные видеоуроки от известных музыкантов, которые научат вас играть свои песни на гитаре или клавишных.


Устройство программы
И вот вы запустили GarageBand. По умолчанию в пустом проекте будет открыт один инструмент - классическое электропианино. Слева вы увидите раздел «Библиотека», в котором можете выбрать желаемый инструмент. Нажав на кнопку со знаком «+» над дорожками, вы увидите окно с выбором типа нового инструмента. Это будет виртуальный инструмент, запись аудио и «Барабанщик».
Когда вы выбираете дорожку не с виртуальным инструментом, а с возможностью записи аудио, в окне библиотеки появляются пресеты с аудиоэффектами. Это будут настройки для записи голоса и гитар.



«Барабанщик» - это смарт-инструмент для быстрого создания дорожки с барабанами. В нем присутствуют очень гибкие настройки, не концентрирующиеся на технической составляющей, а позволяющие общаться с ним, как с живым музыкантом. Например, с помощью специальной панели просто попросите его играть чуть потише и использовать рисунок чуть посложнее - и он тут же это сделает!
Запись с линейного входа или с микрофона

Если вы хотите записать голос, гитару или любой другой настоящий музыкальный инструмент, вы можете сделать это с помощью встроенного микрофона, подключить внешний микрофон или инструмент в аудио-вход компьютера, или же воспользоваться внешним аудио-интерфейсом, о чем расскажу чуть позже.
Виртуальные инструменты и эффекты


Виртуальные инструменты - это программные музыкальные плагины. Это может быть полностью цифровой синтезатор или основанный на аудиосемплах инструмент.
В GarageBand уже есть огромный выбор таких инструментов, подходящих для широчайшего спектра жанров. Но если вам хочется попробовать что-то другое, вы можете установить музыкальные плагины сторонних производителей в формате Audio Unit. Начиная с iOS 9 аудио плагины системно поддерживаются и на мобильной платформе. Пока их не очень много, но это лишь вопрос времени.


Чтобы запустить такой плагин, создайте любой виртуальный инструмент, нажмите на кнопку «B» или значок Smart controls слева сверху, в открывшейся панели снизу нажмите на «i». Вы увидите выпадающее меню Plug-ins. Там же вы можете настроить аудиоэффект дорожки или добавить сторонний плагин эффекта, если такой у вас установлен.
В iOS версии при выборе нового инструменты просто пролистайте до раздела Audio Units.
Работа с midi


Все ноты, сыгранные на виртуальных инструментах, записываются в формате midi . Midi-регионы от аудиофайлов вы можете отличить даже внешне. Вы видите не звуковую волну, а прямоугольные ноты, каждую из которых можно отредактировать после записи - сдвинуть по временной шкале, высоте и силе нажатия.
С помощью функции Quantize можно выровнять сразу весь midi-регион по ритмической сетке. Очень удобная фишка как для начинающих музыкантов, так и для опытных клавишников, нужная хотя бы просто для ускорения процесса записи.
Apple Loops


Это особый формат коротких аудиофайлов, которые могут автоматически подстраиваться под ваш проект - по времени и тону. Вам совсем необязательно знать изначальный темп этой записи - просто перетаскиваете луп на новую дорожку и он подстроится под вашу песню.
Вместе с GarageBand идет довольно объёмная библиотека различных жанров и типов Apple Loops. Это и перкуссия, и струнные инструменты, и барабаны, и многое другое. Идеально для быстрого создания как музыкальных зарисовок, так и полноценных композиций.
Наш выбор: акустика для прослушивания шедевров, созданных в GarageBand:
- самая портативная – поместится в карман
- нереально стильная – девушки точно оценят
- для тех, кто не боится
- уже не просто стереосистема, скорее черный квадрат в мире акустики
Использование дополнительных устройств для записи
Если вы увлечётесь музыкой чуть серьезнее, то наверняка задумаетесь о покупке внешней звуковой карты. Она пригодится вам для поканальной записи. Скажем, вы хотите записать песню под гитару или даже несколько гитар, но хотите сыграть это всё «живьем». Подключаете внешний многоканальный аудиоинтерфейс по USB, Firewire или Thunderbolt , настраиваете так, чтобы каждая отдельная дорожка в GarageBand «видела» отдельный канал - и вперед!
Многие современные аудиоинтерфейсы поддерживают так же и работу с iOS через USB Camera adapter. Так что есть возможность организовать .
Различия версий на iOS и Mac



Версии для Mac и iOS имеют немало различий, вызванных по большей части различиями типа ввода. На iOS вы запускаете виртуальное пианино и играете прямо на экране, причем можно задать лад, который будет совпадать с вашей песней и вы не ошибетесь ни в одной ноте. На Mac, чтобы играть на клавишных, всё-таки необходимо подключить Midi клавиатуру (или любой другой midi-контроллер).
Так же в GarageBand под iOS намного больше смарт-инструментов. Это не только «Барабанщик», но и упрощенная его версия - Smart drums. Так же Smart Keyboard, Smart Guitar и Smart Bass.
Ещё есть инструмент Sampler. С его помощью вы можете записать абсолютно любой звук и проигрывать его на клавиатуре как если бы это было простое пианино.
В айпаде или айфоне GarageBand предложит вам возможность записать аудио из других музыкальных приложений с помощью функции Inter-app Audio.


Есть в iOS-версии и совсем новый режим работы с музыкой - Live Loops. В нём вам предлагается работать со всеми инструментами, как виртуальными, так и хранящимися в аудиофайлах, в формате лупов. Перед вами появится сетка с квадратами, каждый из которых - это луп. По горизонтали располагаются лупы одного инструмента.
Можно запускать по очереди по одному лупу, или сразу весь вертикальный ряд.
Каждый луп можно настроить и редактировать. Он может играть по кругу, один раз или даже задом наперед.
Ну и, конечно, вы можете создавать собственные лупы с помощью любого инструмента в GarageBand.



Такой режим больше всего подходит для создания танцевальной музыки, но даже если у вас нет желания становиться Дэвидом Гетта, вы проведете часы, играясь с закольцованными треками. И не забудьте нажать кнопку Rec =)
Несмотря на различия GarageBand на десктопе и iOS, проекты созданные в любой версии открываются и на Mac, и в айфоне. Более того, проекты GarageBand можно открывать в старшем брате - Logic Pro X для более серьезной работы над вашей композицией.
Как сделать и записать свой трек
А теперь давайте попробуем сами сделать первую композицию в GarageBand.
Итак приступим.



Запустите приложение GarageBand на айпаде, нажмите плюсик в верхнем левом углу, чтобы создать новый проект.
Барабаны


Пролистайте инструменты до барабанщика и выберите его. Нажмите на play , пробуйте разные варианты настроек и вы будете слышать как манера игры вашего барабанщика меняется на лету. Выберите ту, которая вам по душе.



Чтобы поменять темп, нажмите на кнопку настроек проекта справа сверху. Там вы сможете поменять и скорость, и тональность песни.



Переходим в режим дорожек на кнопку слева сверху. Увеличиваем длительность песни, тапнув на плюсик на временной шкале справа.
Укорачиваем дорожку барабанов. Создаем новый регион барабанов, нажав на пустое место на дорожке и выбрав опцию «создать». Затем жмём на регион и «править». Повторяем проделанное ранее с новым регионом, чтобы манера игры барабанщика немного отличалась.


Гитара
Добавим дорожку смарт-гитары, нажав в режиме дорожек на плюсик снизу слева.
Выбираем понравившуюся гитару и включаем autoplay. Сначала нажмите на play и проиграйте аккорды, чтобы подобрать и запомнить понравившуюся комбинацию. Когда будете готовы записать, нажмите на Rec.




Если хотите изменить записанную партию, это можно сделать «тапнув» по нему. Выбираем «править» и переходим в режим редактирования midi. Чтобы добавить или удалить ноту, зажмите значок с ручкой сверху слева. Каждую ноту можно изменить по длине, переместить или удалить.



Так же можно разрезать регион на две части. Для этого установим ползунок на временной шкале на то место где нужно разрезать регион и выберем опцию «разделить». Появившиеся ножницы тянем вниз и готово – теперь у нас два рингтона .


Таким же образом создайте смарт-бас и дорожку смарт-клавиш. Когда будете играть на этих инструментах, вспомните какие аккорды вы играли на смарт-гитаре ранее. Запишите и отредактируйте партии на них.

Добавьте дорожку клавишных. Чтобы не ошибиться в нотах, включим режим отображения клавиш только нашей тональности. Мы помним, что у нас тональность D мажор, значит выбираем мажорный лад. Запишите партию органа. Затем в режиме дорожек нажмите «настроить» и «квантайз», чтобы выровнять ноты.
Настройка звучания

Чтобы точнее настроить звучание вашей песни выбирайте каждую дорожку по очереди и затем нажимайте на кнопку миксера справа сверху. Здесь вы можете настроить громкость, панораму, эффекты, частоты и компрессию.
Не забывайте следить за громкостью ваших треков каждого по отдельности и всего микса. Если индикатор громкости одной из дорожек становится красным во время проигрывания, уменьшите его. Если звук этого инструмента в результате «пропадает» за остальными или красным становится индикатор общей громкости - немного уменьшите громкость всех дорожек.
Экспортируем


Полезно: в чем послушать трек перед тем, как показывать его публике:
- для полного погружения в творчество
- самым стильным композиторам
- для тех, кто не любит провода
Вот что получилось у меня.
Итог
Возможно, многие из нас в тайне мечтают заняться музыкой, но боятся, что это очень сложное занятие. А на самом деле… это и правда непростое дело, но GarageBand сделан так, что даже самый неопытный музыкант может легко увлечься созданием композиций, воспринимая это как игру. А это и есть самый правильный подход. Вполне возможно, что именно в вас прячется новый Джимми Хендрикс или Жан-Мишель Жар.
(4.50 из 5, оценили: 2 )