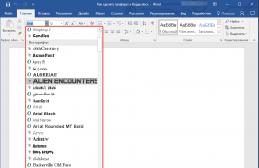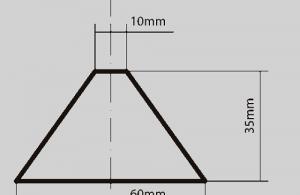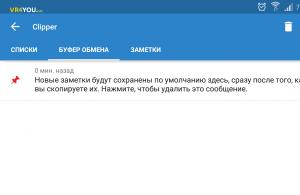И представляет из себя кликабельный шар, содержащий на себе лого Windows. Если нажать на шар, нашему взору представится набор последних запущенных программ и список наиболее необходимых элементов. Чтобы сделать свой ПК уникальным и персонализированным, ознакомьтесь, как поменять кнопку пуск в Windows 7 всех редакций (Максимальная, Домашняя базовая и др.), в данной инструкции.
При , в большинстве случаев, «пуск» остается неизменным, так как привязан к проводнику (explorer.exe). Чтобы вписать его в нынешний дизайн, воспользуйтесь программами и ручками, для смены внешнего вида.
Смена кнопки пуск через программу Windows 7 StartOrbChanger (W7SOC)
Бесплатная программа W7SOC, которая способна изменить кнопку пуск на Windows 7 парой кликов мышки. W7SOC имеет простой интерфейс и несложна в эксплуатации. Она работает:
- Со всеми DPI (если изображение слишком большое или маленькое, утилита сама изменяет размер).
- С X86/32 – битными и X64/64 – битными версиями ОС.
- С графическими форматами PNG и BMP.
Чтобы изменить значок «пуск» в Windows 7 проделайте ряд следующих задач:
1. Скачайте программу и извлеките ее из архива.
2. Кликните по w7soc.exe правой кнопкой и включите его от имени администратора.
3. У главного окошка интерфейс проще некуда. В верхней части показаны 3 состояния кнопки пуск: по умолчанию (default), при наведении (hover) и при нажатии (pressed) .
После состояний следует 2 кнопки:
- Change – помогает указать путь к PNG и BMP и меняет кнопку пуск.
- Restore – сбрасывает изменения и восстанавливает значок по умолчанию.
Чтобы расширить настройки, справа внизу есть стрелочка.

4. Нажмите на стрелочку, и Вы увидите дополнительное меню. На картинке под цифрами смотрите расшифровку. В меню есть такие пункты:
- Изменение кнопки пуск, путем внесения изменений в .
- Смена значка пуск, посредством замены оригинального файла % WINDIR% \ explorer.exe.
- Добавляет ярлык «Start Orb» в контекстное меню рабочего стола, вызываемое правой кнопкой. Так Вы сможете быстро включить W7SOC.
- Добавляет вариант «Set As Start Orb» в меню, когда кликните правой кнопкой по файлам PNG и BMP. При выборе этого вплетения, моментально происходит смена внешнего вида кнопки пуск.
- Выключает появление сообщения об успешном изменении.
- При запуске утилиты, всегда отображает расширенное меню.
- Показывает выполнение процесса в cmd. , делается цикл и после нажатия любой клавиши, пуск меняется и обретает новый значок.

5. Настройте W7SOC под себя и нажмите «Change» и укажите путь к значкам. В папке «кнопки пуск» уже есть 11 разных кнопок, выделите любую и нажмите «открыть». Вы также можете скачать с сети или нарисовать собственноручно.

Произойдет перезапуск проводника и кнопка пуск изменит значок на выбранный. Если захотите вернуть прежнюю иконку, тогда жмите «Restore».
Важно! Если панель задач и рабочий стол исчезли, нажмите файл – новая задача и в строке введите explorer.exe и щелкните Enter. Если ничего не получается, тогда в cmd введите команду для восстановления системных файлов SFC / SCANNOW нажмите Enter и дождитесь окончания процедуры.
Меняем с программой Windows 7 Start Button Changer (W7SBC)
Поменять значок меню пуск можно еще одной утилитой W7SBC. Похуже чем первый вариант, но результат дает похожий. Желательно, создать точку восстановления системы, или же пропустить этот шаг и воспользоваться командой восстановления, в случае повреждения системных файлов.
1. Скачайте утилиту и извлеките архив.
2. Запустите Windows 7 SBC.exe из папки W7SBC от имени администратора. Не меняйте название папки, это действие может привести к проблемам.

3. Слева в главном окошке будет отображаться текущее оформление пуска. С помощью 1 строки появляется возможность поменять кнопку пуск в Windows 7. Строка ниже восстанавливает значок по умолчанию. Нажмите строку 1 с округлым лого.

4. Укажите путь к скачанному или готовому (папка 10 Sample Orbs) файлику bmp. Кликните «открыть». Подождите пока проводник перезапустится, и смотрите результат.

Если захотели вернуть «пуск», тогда щелкните на иконку проводника для восстановления оригинальных файлов. Подождите перезагрузку проводника, затем при удачном раскладе увидите такую табличку.

Если надо поменять кнопку пуск еще раз, сначала восстановите оригинал, а потом уже ставьте новый значок.
Если Вы проделали шаги, а пуск не изменился, проделайте так:
- Закройте программу.
- Вручную возьмите на себя ответственность по пути C:\Windows\explorer.exe.
- Запустите программу, повторите шаги.
Поменять кнопку пуск в Windows 7 не составит особого напряга. Для гармонии, так, чтобы они полностью сочетались. Из 2 программ предпочтение отдается W7SOC, она имеет ряд гибких настроек, расширяющих функционал.
Classic Shell - бесплатная программа для возвращения прежнего вида классического меню «Пуск» в операционных системах Windows 10, Windows 8.1, Windows 8, Windows 7, Windows Vista. Программа изменяет визуальное отображение элементов операционной системы Windows для более удобного использования.
Многие пользователи испытывают неудобство при использовании меню «Пуск» из-за того, что разработчик Windows, компания Microsoft постоянно изменяет настройки, параметры и внешний вид меню «Пуск».
Поэтому многие пользователи желают вернуть классическое меню «Пуск» для операционных систем Windows 10, Windows 8.1, Windows 8. В операционной системе Windows 7 пользователи изменяют внешний вид меню «Пуск» в стиле операционной системы Windows XP.
Бесплатная программа Classic Shell возвращает классический вид меню «Пуск», позволяет произвести обширные настройки параметров отображения стилей, параметров и оформления стартового меню.
Программа Classic Shell состоит из трех компонентов:
- Classic Start Menu - возвращение классического меню «Пуск»
- Classic Explorer - добавление панели инструментов в Проводник Windows
- Classic IE - настройка панелей в браузере Internet Explorer
В этой статье мы рассмотрим работу компонента Classic Start Menu, который позволяет сделать прежнее меню «Пуск» в операционной системе Windows. Другие компоненты программы нужны далеко не всем пользователям.
Программа Classic Shell работает на русском языке. Скачать программу Classic Shell можно с официального сайта разработчика. На странице загрузок выберите файл «Classic Shell x.x.x (русский)» для скачивания на компьютер.
Установка Classic Shell
Установка программы Classic Shell происходит на русском языке и не вызывает сложностей. Последовательно пройдите окна мастера установки Классик Шелл.
В окне «Выборочная установка» необходимо выбрать компоненты приложения для установки на компьютер. По умолчанию, для установки выбраны все компоненты.
Мы хотим вернуть классическое меню «Пуск», поэтому нужно оставить только компоненты «Classic Start Menu» и «Classic Shell Update» (для автоматического обновления).
Компоненты «Classic Explorer» и «Classic IE» изменяют внешний вид соответственно Проводника и браузера Internet Explorer, а такие изменения нужны не всем пользователям. Поэтому отключите установку этих компонентов.

Classic Shell для Windows 10
После клика левой кнопкой мыши по меню «Пуск», вы увидите классическое меню «Пуск» в стиле Windows 7, установленное в операционной системе Windows 10. Так выглядит меню «Пуск» с настройками по умолчанию.

Подобным образом будет выглядеть классическое меню «Пуск» для Windows 8.1 или Windows 8.
Настройка Classic Shell
После установки приложения, откроется окно «Параметры Classic Start Menu». В этом окне производится настройка всех параметров программы.
Изменить параметры Classic Shell можно в любое время. Для этого кликните правой кнопкой мыши по меню «Пуск», а в контекстном меню выберите пункт «Настройка».

Во вкладке «Стиль меню Пуск» можно выбрать классический стиль для меню «Пуск» в стиле операционных систем Windows XP или Windows 7.
При настройках по умолчанию, на Рабочем столе отображается стандартная кнопка «Пуск». Вместо изображения кнопки от операционной системы, можно установить изображение от Classic Shell (два варианта) или добавить свое собственное изображение, если у вас есть подобная картинка.
По умолчанию, основные настройки в программе производятся во вкладках: «Стиль меню Пуск», «Основные параметры», Обложка», «Настройка меню Пуск».

Поставьте галку напротив пункта «Показать все параметры» для настройки других параметров в программе Classic Shell.
После этого, станут доступными дополнительные настройки во вкладках: «Вид меню», «Кнопка Пуск», «Панель задач», «Параметры Windows 10», «Контекстное меню», «Звуки», «Язык», «Управление», «Главное меню», «Общее поведение», «Поле поиска».

Хотя программа настроена по умолчанию оптимально, пользователь может самостоятельно изменить параметры приложения под свои потребности, экспериментируя с настройками. Для этого, выберите настройки, посмотрите, что получилось после их изменения. Если выяснится, что с изменениями параметров вы слегка переборщили, можно вернуть настройки программы по умолчанию.
В настройках приложения можно скрыть ненужные функции, изменить отображение элементов и значков, поменять порядок расположения элементов, удалить элементы из меню «Пуск».
Для этого выделите элемент, выберите команду и отображение. После клика правой кнопкой мыши по нужному элементу, выберите дополнительные функции.
Во вкладке «Обложка» можно выбрать обложку для стандартного меню «Пуск». По умолчанию, в Windows 10 используется обложка «Metro». Можно выбрать другие обложки: «Windows Aero», «Metallic», «Midnight» или «Windows 8», минималистический вариант «Classic Skin» или вариант «Без обложки».

Настройки параметров Classic Shell можно сохранить в XML файл для того, чтобы загрузить настройки из этого файла при новой установке программы Classic Shell. Для этого используется кнопка «Архивация параметров», выберите нужный вариант: «Сохранить в файл XML» или «Загрузить из файла XML». Для сброса настроек программы по умолчанию, выберите «Сбросить все настройки».
Удаление Classic Shell
Программа Classic Shell удаляется стандартным способом. Если программа корректно не удалилась, или в процессе удаления возникли какие-то проблемы, воспользуйтесь специальной утилитой, которую можно скачать отсюда .
Заключение
Бесплатная программа Classic Shell устанавливает альтернативное (прежнее классическое) меню «Пуск» в операционной системе Windows. После установки программы на компьютер, пользователь может вернуть классический вид меню «Пуск в Windows 10, Windows 8.1, Windows 8, Windows 7, произвести другие изменения внешнего вида и параметров стартового меню.
Если Вы хотите поменять, ставший уже привычным, интерфейс Windows 7, то почему бы не поменять кнопку Пуск? В данной статье я покажу Вам способ как можно изменить стандартную иконку Пуск на более красивую. Так же дам ссылки на программу и сами кнопки.
Для начала Вам нужно скачать программу для изменения кнопок.
В архиве находится сама программа и более 220 кнопок из которых Вы можете подобрать себе любую.
Если Вам нужны другие иконки для Пуска, то смотрите под спойлером.
Теперь нужно выставить на explorer.exe
права администратора.
Для этого открываем каталог с Windows (обычно это C:/Windows
) и находим там файл explorer.exe
.
Нажимаем на него правой кнопкой мыши, выбираем Свойства -> Безопасность -> Изменить -> Выбираем “Админитраторы”

-> Ставим все галочки или выбираем “Полный доступ” -> жмем кнопку Применить

Распаковываем скачанный с этого сайта архив в самом начале статьи. Заходим в папку Win7StartButton , выбираем файл Windows 7 Start Button Changer v 2.6.exe и запускаем программу от имени администратора (правой клавишей мыши -> Запустить от имени администратора)

Выбираем Select & Change Start Button , указываем картинку, на которую хотим поменять и нажимаем Открыть

Должно получится что то вроде этого:

Советы и «что делать если ничего не получилось »
Перед изменением измененной кнопку на новую – лучше сначала восстановить оригинальную и только после этого изменять ее на другую.
Лучше всего, если программа будет в своей программной папке W7SBC как можно ближе к корню диска.
Если на 64-битной версии ОС у вас возникает ошибка – просто нажмите продолжить или запустите программу заново от имени администратора.
Если кнопка не изменилась: зайдите в папку C:\Windows и проверьте есть ли у группы, в которой состоит ваш пользователь, полный доступ к файлу explorer.exe.
Если свойства файла отличаются от картинки ниже (вы входите в группу администраторов)

тогда вам необходимо получить полный доступ к файлам и папкам в Windows 7 и Vista.
Чтобы быстро получить полный доступ к файлам и/или папкам в Windows 7 и Vista мы можем воспользоваться двумя методами: используя утилиту TakeControl и хак реестра. Это самые простые и легкие методы. Также существует полностью ручной метод, но его мы рассмотрим в отдельной статье, т.к. он не подойдет большинству новичков, да и времени отнимет значительно больше, чем эти два способа.
Внимание
! Отключите UAC (контроль учетных записей) и работайте из-под учетной записи администратора. После того, как получите полный доступ, можете включить UAC и перейти в свою учетную запись пользователя.
I. TakeControl
Начнем с самого простого способа – утилита TakeControl от разработчика .
1. Скачиваем утилиту TakeControl (установки не требует) и извлекаем содержимое архива.
2. Запускаем ее, жмем на Add
, добавляем файлы, для которых необходимо изменить владельца и получить полный доступ.

Так как мы обладаем правами администратора, программа покажет что все в порядке (You are running with the required elevated privileges ) и можно изменять владельца.
Если же прав недостаточно – программа скажет и об этом (You need elevated privileges. Choose "Run as administrator )

3. Нажмите Take control , тем самым сделав себя владельцем вышеперечисленных файлов и получив к ним полный доступ.

4. Если результат на картинкае совпадает с вашим, значит все получилось. Вы получили полный доступ к необходимым вам файлам.
Тоже очень простой способ. Настроен для русских и английских версий Windows. Если Ваша Windows изначально поставлялась на другом языке (украинский, белорусский, казахский и т.п.) , тогда используйте TakeControl или напишите в комментариях, мы адаптируем хак реестра и под вашу версию ОС.
1. Скачиваем набор.reg-файлов (их три: один для установки русской версии, другой для установки английской и третий для удаления).
2. Извлекаем их в любое место (например в папку Документы) и запускаем (двойной клик мышкой) AddRus.reg
для установки русской версии или AddEng.reg
для установки английской.


Соглашаемся на изменения («Да » и «ОК »).
Внимание
! Устанавливайте русский вариант только в том случае, если ваша версия Windows изначално была на русском. Если она была английской, а вы собственноручно установили русский язык позже (LIP или MUI), то используйте английский вариант, иначе ничего работать не будет.
3. После этого, если зажать клавишу Shift и кликнуть правой кнопкой мышки на нужном файле или папке, появится новая опция «Стать владельцем» для русской версии и «Take ownership» для английской, кликнув на которую вы сделаете себя владельцем выделенных файлов и получите к ним полный доступ.

Этот метод очень удобный и может пригодиться довольно часто, так что не спешите его удалять. Но если все-таки решили удалить – просто запустите файл Remove.reg и согласитесь с изменениями («Да», потом «OK»).
Внимание ! Чтобы заменить explorer.exe (и любой другой системный файл) новым файлом, сначала обязательно переименуйте его, иначе ничего не выйдет. Переименовывать лучше в explorer.exe.backup, так вы всегда будете знать, что это копия оригинального explorer.exe (или любого другого системного файла) и в случае чего без проблем вернете его обратно.
После этого смело запускайте Windows 7 Start Button Changer и изменяйте кнопку.
Чтобы сделать начинку Windows 7 более оригинальной, вы можете изменить не только тему и оформление, но и значки стандартных папок , корзины, пуска и файлов. Самый простой способ - воспользоваться возможностями самой системы, но при желании можно установить программы и уникальные значки из интернета.
Как изменить иконку пуск на Windows 7?
Ради разнообразия иногда хочется поменять иконку пуска в виндовс, потому что видеть стандартное изображение изо дня в день скучно. Как это сделать для семерки?Для изменения кнопки пуска используйте программу Windows 7 Start Button Changer. Ее можно скачать в бесплатном доступе.
Самый простой вариант
Если вы скачали на компьютер программку, то достаточно ее запустить. Но обязательно сделайте это от имени администратора. А дальше достаточно будет выбрать понравившуюся иконку, заменить ее и наслаждаться новой кнопочкой.Если у вас всё сработало, на этом можно остановиться. Однако иногда возникают сложности, поэтому потребуется немного больше шагов и работа с файлом под названием explorer.exe.
Вариант с изменением файла explorer.exe
Зайдите в системный диск С. Найдите папку Windows , откройте ее и отыщите там нужный нам файл. Он так и будет называться - explorer.exe.Утилиту не нужно устанавливать на компьютер. Включили от имени администратора и все дела. Сразу советую открыть настройки (щёлкнув курсором внизу справа по стрелочке) и выставить галочки примерно вот так:

Change By Patching Memory - Изменить подключая память
Change By Editing Resources - Изменить путем редактирования ресурсов
Add Shortcut In Context Menu - Добавить ярлык в контекстном меню
Add Option In Context Menu - Добавить пункт в контекстном меню
Don’t Show Success Messages - Не показывать сообщения об успешной операции
Always Show Advanced Mode - Всегда показывать Расширенный режим
Show Progress While Changing - Показать прогресс при изменении
Это даст нам возможным в будущем запускать программу из контекстного меню рабочего стола. Нажимаем кнопку «Change» и в проводнике выберем нужную картинку. мой большой набор кнопок. Или качаем кнопки. Программа «малёк» подумает и автоматом сделает своё коварное дело.

Возвращаем кнопку Пуск по умолчанию нажав на «Restore» и у многих исчезают ярлыки и панель задач. Во дела 🙂 . Но это легко исправить. Нажимаем сочетание клавиш Alt+Ctrl+Delete и в Диспетчере Задач активируем «Файл» - Новая задача (Выполнить…) - пишем explorer - Ok.

Немного сложнее это ручной режим
используя такую программу, как.
Изображение кнопки «Пуск» находится в файле Explorer.exe в секции BITMAP (Точечный рисунок). Ресурсы с 6801 по 6812. Самое главное получить полный доступ и права на файл.
1. И так, находясь в C:Windows нажимаем правой кнопкой на файл explorer.ехе и выбираем пункт Свойства - Безопасность - Дополнительно
2. Далее Владелец - Изменить, выбираем либо имя своей учётки, либо админа и нажимаем Применить затем ОК и ещё раз ОК.
3. Теперь выберем «Разрешения» выбираем ту запись которой мы дали права владельца и нажимаем Изменить разрешения снова выбираем ту запись которой мы дали права владельца и нажимаем Изменить, ставим все галочки и нажимаем ОК затем Применить, появится окно нажимаем Да и вот теперь снова ОК и в остальных окнах ОК.
4. Открываете файл explorer.exe в Рестораторе (Restorator 2007) и меняете выше приведённые ресурсы.
5. Сохраняете редактируемый файл, переименовываем его, к примеру, в Explorer 2.exe
6. Далее внимательно смотрим ролик 🙂 тот что чуть ниже текста.
7. Причины по которым могут быть проблемы: Удостоверьтесь, что запуск программ был произведён от имени Администратора. Не стоит NET Framework . Explorer.ехе не принадлежит пользователю, а TrustedInstaller-у. Проверьте работают ли службы Темы и Диспетчер сеансов диспетчера окон рабочего стола: Пуск - Панель управления - Администрирование - Службы, также тип запуска должен быть Автоматически. Попробуйте временно отключить «Контроль учетных записей пользователя» (кратко UAC).
Во время создания видеоролика посоветовали такую программу как. Но это на любителя и для самостоятельного изучения . А так всем советую экспериментировать, но не заплывать за буйки 🙂 .
Помогите жертве капиталистического катаклизма. Делитесь постом в соц. сетях:
Здравствуйте!
Каждый пользователь компьютера (особенно женская половина:)), старается придать своей Windows оригинальности, настроить ее под себя. Не секрет, что базовые настройки не всем нравятся, да и к тому же могут даже замедлить работу вашего ПК, если он не особо мощный (к таким эффектам, кстати, можно отнести тот же Aero) .
Другие же пользователи хотят отключить различные графические навороты, т.к. попросту к ним не привыкли (ведь раньше в Windows 2000, XP этого всего не было. Я, например, вообще довольно аскетичен в этом, но другим пользователям приходиться помогать…).
Итак, попробуем немного изменить вид семерки…
Как изменить тему?
Где найти много новых тем? На оф. сайте Microsoft их море: https://support.microsoft.com/ru-ru/help/13768/windows-desktop-themes
Тема - в ОС Windows 7 под темой понимается все то, что вы видите. Например, картинка на рабочем столе, цвет окон, размер шрифта, курсор мышки, звуки и т.д. В общем, все отображение и звуковое сопровождение связано с выбранной темой. От нее зависит очень многое, именно поэтому и начнем с нее настройки своей ОС.
Для того, чтобы изменить тему в Windows 7 вам необходимо зайти в настройки персонализации . Для этого необязательно заходить в панель управления, можно просто щелкните правой кнопкой мышки в любом месте рабочего стола и в меню выбрать пункт «персонализация » (см. рис. 1).
В интернете достаточно много других тем, чуть выше под заголовком данного подраздела статьи я приводил ссылку на оф. сайт Microsoft.
Кстати, важный момент! Некоторые темы могут вызвать даже притормаживание вашего компьютера. Например, темы без эффекта Aero (о нем я рассказывал здесь: ) работают быстрее (как правило) и требуют более низкой производительности компьютера.
Как поменять фон, обои на рабочем столе?
Большой выбор готовых обоев: https://support.microsoft.com/en-us/help/17780/featured-wallpapers
Фон (или обои) - это то, что вы видите на рабочем столе, т.е. фоновая картинка. Очень большое влияние на оформление именно эта картинка и влияет. Например, даже полоска панели задач меняет свой оттенок в зависимости от того, какая была выбрана картинка под обои.
Чтобы поменять стандартный фон, зайдите в персонализацию (прим.: правой клик на рабочем столе, см. выше), затем в самом низу будет ссылка «» - нажмите ее (см. рис. 3)!
Кстати, фон на рабочем столе может отображаться по разному, например, по краям могут быть черные полосы. Происходит это так из-за того, что у вашего экрана есть разрешение (о этом подробно здесь - ). Т.е. грубо говоря определенный размер в пикселях. Когда он не совпадает - тогда образуются эти черные полосы.
Но Windows 7 может попытаться растянуть картинку под размер вашего экрана (см. рис. 4 - самая нижняя красная стрелка: «Заполнение»). Правда в этом случае, картинка может потерять свою зрелищность…
Как изменить размер значков на Рабочем столе?
Поменять размер значков - очень просто! Для этого щелкаете правой кнопкой мышки в любом месте на рабочем столе, далее выбираете меню «вид «, затем выбираете из перечня: крупные, средние, мелкие (см. рис. 5).
Как изменить звуковое оформление?
Для этого вам нужно открыть в панели управления вкладку персонализация , а затем выбрать пункт звуки .
Здесь можно будет поменять привычное звуковое сопровождение на различные другие: ландшафт, фестиваль, наследие, или вообще отключить его.
Как поменять заставку?
Так же захожим во вкладку персонализация (прим.: правой кнопкой мышки по любому месту на рабочем столе) , внизу выбираем пункт заставки.
Как изменить разрешение экрана?
Вариант №1
Иногда требуется изменить разрешения экрана, например, если тормозит игра и нужно ее запустить с более низкими параметрами; или проверить работу какой-нибудь программы и пр. Для этого щелкните правой кнопкой по рабочему столу, а затем выберите во всплывающем меню пункт разрешение экрана.
Вариант №2
Еще одним способом изменить разрешение экрана - является его настройка в видео-драйверах (AMD, Nvidia, IntelHD - все производители поддерживают данную опцию). Чуть ниже, я покажу, как это делается в ItelHD драйверах.
Сначала нужно щелкнуть на рабочем столе правой кнопкой мышки и во всплывшем меню выбрать «Графические характеристики» (см. рис. 12). Так же найти значок видео-драйвера и перейти в его настройки можно в трее, рядом с часами.
Рис. 12. Графические характеристики
Рис. 13. Разрешение, раздел дисплей
Как поменять и настроить меню ПУСК?
Для настройки меню ПУСК и панели задач, щелкните правой кнопки мышки по кнопке «ПУСК » в левом нижнем углу экрана, затем выберите вкладку свойства . Вы попадете в настройки: в первой вкладке - сможете настроить панель задач , во второй - ПУСК .
Описывать каждую галочку в настройках, наверное, большого смысла не имеет. Лучше всего настроить под себя экспериментально: если не знаете, что означает флажок, включите его и посмотрите за результатом (затем снова поменяйте - смотрите, методом тыка найдете то, что нужно:)) ..
Настройка показа скрытых файлов и папок
Здесь, лучше всего, включить отображение в проводнике скрытых файлов и папок (многие новички теряются и не знают, как это делается) , а так же показ расширений файлов любых типов файлов (это поможет избежать некоторых типов вирусов, которые маскируются под другие типы файлов) .
Так же это позволит вам знать наверняка, что за файл вы хотите открыть, а так же сэкономить время при поиске каких то папок (часть из которых скрыты).
Для включения отображения, перейдите в панель управления , далее во вкладку оформление и персонализация . Далее ищите ссылку «Показ скрытых файлов и папок » (в разделе настроек проводника) - откройте ее (рис. 17).
- уберите галочку напротив пункта «скрывать расширения для зарегистрированных типов файлов «;
- передвиньте ползунок на «показывать скрытые файлы, папки и диски» (см. рис. 18).
Гаджеты для рабочего стола
Гаджеты - это небольшие информационные окна на рабочем столе. Они могут вас оповестить о погоде, о пришедших почтовых сообщениях, показать время/дату, курс валют, различные головоломки, слайды, индикаторы загрузки ЦП и пр.
Можно воспользоваться гаджетами установленными в системе: перейдите в панель управления , вбейте в поиск «гаджеты «, далее вам останется выбрать понравившийся вам.
Кстати, если представленных гаджетов недостаточно, то дополнительно их можно скачать в интернете - для этого есть даже специальная ссылка под списком гаджетов (см. рис. 19).
Важное примечание! Большое количество активных гаджетов в системе могут вызвать снижение производительности компьютера, притормаживания и прочие прелести. Помните, что все хорошо в меру и не загромаждайте свой рабочий стол лишними и ненужными вам гаджетами.
На этом у меня все. Всем удачи и пока!