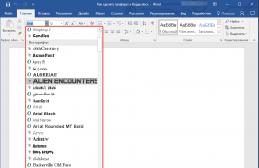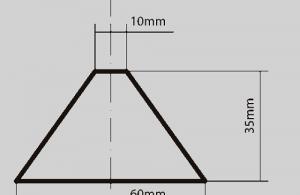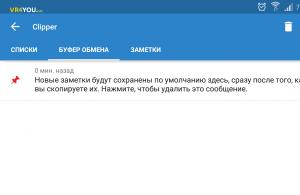Многие знают, как сделать скриншот экрана на компьютере на Windows 10.
- Ткните PrtSc (правая верхняя часть клавиатуры). Появится скришнот не на жестком диске, а в оперативке, в буфер обмена. Это своеобразный «карман» в оперативной памяти. При выключении компа буфер очищается и снимок исчезнет. Поэтому извлеките скриншот из памяти и запишите на винчестер или флешку.
- Найдите прогу для работы с рисунками. Самое простое - Paint. Воспользуйтесь строкой поиска виндовс.
- Щелкнитепо иконке «Вставить» (панель сверху) или нажмите на Ctrl + V или Shift+Insert (клавиатура). Снимок появился в окне программы и теперь его можно перекинуть на носитель или изменить.
Еще один способ - Win+PrtSc на клавиатуре

Здесь вы уже обойдетесь без специального ПО. Однако ? Скрин вы можете разыскать по адресу Мои Документы/Pictures/ Screenshots/

Если вы теряетесь и не знаете, как сделать скриншот экрана на ноутбуке Windows 10, то вам поможет внимательный взгляд на клавиатуру. Те же самые клавиши, верно?
Как сделать скриншот активного окна
Иногда нам требуется не весь экран, а только заскринить открытое окно. Чтобы сделать скрин экрана на компьютере, необходима комбинация клавиш Alt+PrtSc:
- Откройте окно, которое фотографируем.
- Щелкните по нему и полоса сверху станет синей – вы сделали его активным.
- Чтобы сделать снимок экрана на компьютере Windows 10 воспользуйтесь комбинацией Alt+PrtSc. Не пытайтесь одновременно нажать их: сначала ALT, а потом, удерживая ее, Принтскрин.
- Повторите шаги 2 и 3 из прошлого раздела.
Как сделать скриншот части экрана
Для этого предназначена «Ножницы» 
- В поисковой строке наберите «Ножницы». Под ней появится название и иконка программы. Щелкайте для открытия.

- Щелкните по кнопке «Создать» и выберите форму.
- Указатель мыши превратится в ножницы, а сама картинка на дисплее станет полупрозрачной. Удерживая левую кнопку, обведите нужную часть.

- Чтобы перенести на носитель нажмите в меню «Файл» команду «Сохранить как». Формат любой: JPG, PNG, GIF и MHT.

Настройка Print Screen Windows 10 на ноутбуке в случае, если щелчок по PtrSc не создает скриншот, выполняется кнопкой Fn. Зажмите ее, а затем снова принскрин. И все получится.
Если кого-то эта инструкция заинтересует, тот ее найдет, так как, тема довольно проста и объяснять тут особо нечего. Но начнем с того, что, многие начинающие пользователи еще не знаю многих нюансов работы с компьютером. В данной статье мы разберем, как делать скриншот, что для этого надо и куда сохраняются сделанные снимки.
Какими клавишами делать скриншоты?
Для того, чтобы сделать скриншот с экрана можно использовать все те же клавиши Windows+PrintScreen . Это работает на всех семействах Windows.Итак, нажимаем клавиши Win+PrtScr . Таким образом, мы сделали снимок экрана, который находиться по пути «Изображения» и «Снимки экрана» . Можно нажимать просто клавишу PrtScr, тогда снимок будет как-бы скопирован, и вы можете его вставить, например, в Paint с помощью клавиш Ctrl+V.
Минус первого метода в том, что запечатлеется полная область экрана, а не какой-то отдельный участок, а иногда это необходимо.
Клавиша PrintSrin и сочетание Alt+PrintScrin
Как я уже сказал чуть выше, если нажать клавишу PrintSсrin, создание изображения не происходит, но оно копируется в буфер обмена. Потом вы можете вставить его куда хотите.
Если нужно сделать скриншот какого-то определенного окна, то для этого нужно нажать сочетания Alt+PrintScrin .

Программа «Ножницы»
В Windows 10 есть интересная утилита «Ножницы» . С помощью нее можно делать различные скриншоты определенного размера, можно выбрать участок, на снимке можно делать пометки с помощью специальных инструментов.
В поиске введите фразу «Ножницы» и откройте приложение.
Выберите параметры, после которых вы будете делать скриншот.
Теперь нажмите «Создать» и выбираете область, которую нужно запечатлеть.

Программа поддерживает облачные хранилища Google Drive (возможность получать расшаренные ссылки), DropBox, Яндекс.Диск и загрузку скриншота на FTP-сервер. При необходимости скриншот можно сразу после создания или редактирования отправить по e-mail.

Из инструментов в редакторе ScreenShooter есть стрелки, линии, фигуры с возможностью изменения их толщины и цвета, а также регулируемые размытие/тень и добавление текста. Кстати, стиль текста и его размер и цвет тоже можно менять.
ScreenShooter не оставляет водяных знаков и позволяет сохранять в настройках индивидуальные горячие клавиши. Программа переведена на 10 языков, не занимает много места и быстро устанавливается.

Сторонние программы для создания скриншота
Программ для скринов существует довольно много, например, LightShot , PicPick , Joxi и много других. У каждой есть множество полезных и не очень функций. О них я зацикливаться не буду, кому интересно, скачайте и убедитесь в их полезности.
Вот мы и разобрались, как делать скриншот на компьютере с помощью штатных средств Windows. На этом все. Желаю всем удачи в компьютерных начинаниях.
Если у вас на компьютере, или ноутбуке установлена Windows 10, и вы не знаете как сделать скриншот экрана, то вы зашли по адресу. В этой статье я соберу несколько самых простых и лучших способов, которыми можно сделать скриншот в Windows 10.
В Windows 10 существует как минимум 4 разных стандартных способа, которыми можно сделать и даже отредактировать снимок экрана на компьютере, ноутбуке, или планшете. Кстати, если у вас планшет, то чтобы сделать скриншот нажмите сочетание клавиш Win + кнопка уменьшения громкости. Все это стандартные функции операционной системы. Без установки специальных программ для создания скринов и т. д. И все эти способы очень простые и рабочие. Сделать снимок экрана можно за несколько секунд. Сохранить его, отредактировать, и если нужно – поделится в социальных сетях, или другим способом.
Если вам нужно делать скриншоты каждый день, и сразу их редактировать, то конечно же лучше установить какую-то стороннюю программу. Их есть очень много. Бесплатные, платные, и с разным набором функций. Лично я пользуюсь программой PicPick. Есть бесплатная версия «для дома». Программа на русском языке, легкая и функциональная. Полностью подходит для создания снимков экрана в Windows 10. Есть небольшой редактор, в котором можно нарисовать стрелочки, что-то написать, нарисовать и т. д. Об этой программе я расскажу в конце статьи. А сначала рассмотрим стандартные возможности.
Делаем скриншот в программе «Ножницы»
Оптимальным вариантом я считаю классическую программу, которая называется «Ножницы». Чтобы запустить ее, в поиске (на панели задач) введите «ножницы», и запустите программу в результатах поиска.
Чтобы сделать скриншот, достаточно нажать на кнопку «Создать». Или нажать на стрелочку возле кнопки, и выбрать один из четырех вариантов создания снимка: произвольная форма, прямоугольник, окно, весь экран. Так же есть возможность включить задержку в несколько секунд. Например, чтобы успеть открыть какое-то окно, или меню.
Затем создаем скриншот необходимой нам области экрана, окна, или другого элемента. Фрагмент сразу появится в редакторе. Там есть возможность что-то нарисовать, и конечно же сохранить снимок в необходимое место на вашем компьютере. При сохранении автоматически стоит формат.png. Но его можно сменить, если необходимо.
Как видите, все очень просто. Ничего лишнего. Но все необходимое есть. Чтобы быстро сделать снимок какой-то области экрана, или окна, программы «Ножницы» более чем достаточно.
Клавиша Print Screen в Windows 10 для создания скриншота
Наверное самый простой способ, это сделать снимок с помощью клавиши Print Screen . Такая клавиша точно есть на клавиатуре вашего ноутбука, или ПК (где то ближе к правому верхнему углу). Скорее всего она будет подписана как PrtScn .
Обратите внимание, если на вашем компьютере установлены сторонние программы «скриншотеры», то они могут «перехватывать» клавишу Print Screen. И тогда данный способ работать нет будет, пока вы не закроете эти программы
В Windows 10 есть несколько комбинаций с клавишей «Print Screen». Показываю:

Вот такая функциональная клавиша, о которой многие не знают.
Снимок экрана через комбинацию клавиш Win+Shift+S
Это новый способ, и если у вас Windows 10 не обновляется, то скорее всего он у вас работать не будет. Такая возможность появилась после установки обновления версии 1703 (вышло оно примерно в апреле 2017 года).
Как работает этот способ: просто нажмите сочетание клавиш Win + Shift + S
Выделите область, которую нужно заскринить.
Созданный снимок будет помещен в буфер обмена. Оттуда вы его сможете вставить в разные редакторы (например, Paint или Word), используя комбинацию клавиш Ctrl + V .
Программа Microsoft Snip Editor
Snip Editor – это новая программа от Microsoft, в которой можно сделать скриншот в Windows 10 и отредактировать его. Сама программа похоже разработана на замену стандартной «Ножницы» (о которой я писал выше). Правда, Snip Editor более функциональная, а интерфейс оптимизирован для сенсорных экранов.
Иконка будет на панели уведомлений, и небольшая панель будет приклеена к краю экрана (ее можно перемещать). Наводим мышку на эту панель, и видим три большие кнопки: создать скриншот, открыть редактор, и запустить web-камеру.
Выделите необходимую область, или нажмите на Enter , чтобы сделать скрин всего экрана. Так же программа будет вызываться кнопкой Print Screen . Созданный снимок сразу откроется в редакторе.
Первая кнопка «Record» позволяет записать аннотацию. Когда вы что-то объясняете и показываете на созданном снимке экрана. Так что можно что-то нарисовать, после чего сохранить, или поделится фрагментом.
В настройках можно отключить саму панельку (если она вам мешает), запуск при старте Windows, назначить клавиши, и настроить задержку перед созданием снимка.
Несмотря на то, что программа пока на английском языке, работать в ней очень просто. Хороший и понятный интерфейс. Советую!
Снимок всего экрана через Win + G – игровая панель в Windows 10
Нажав сочетание клавиш Win + G в Windows 10 откроется игровая панель. Она создана для записи видео, и создания скриншотов в играх и приложениях, которые открыты во весь экран.
Достаточно нажать на кнопку «Снимком экрана». Или нажать сочетание клавиш Win + Alt + Print Screen .
Созданные через игровую панель снимки сохраняются в папку «Видео» – «Клипы».
PicPick – программа для скриншотов в Windows 10
Я ни в коем случае не утверждаю, что это лучшая программа. Их очень большое количество. Просто PicPick я пользуюсь очень давно, и она меня полностью устраивает. К тому же, она бесплатная (домашняя версия). Поэтому, решил показать ее вам, вдруг пригодиться.
Скачивать программу я советую с официального сайта: http://ngwin.com/picpick/download?lang=ru
После установки, на панели уведомлений появится иконка программы PicPick. Чтобы открыть основное окно программы, нажмите на не два раза. Или нажмите правой кнопкой мыши. Можно выбрать один из вариантов для создания скриншота, или открыть редактор. Кроме этих функций, там еще есть линейка, цветовая палитра, окно увеличения и т. д.

После перехода на Windows 10, я продолжил пользоваться программой PicPick. Можете посмотреть ее, может она и вам понравится.
Думаю, описанных выше способов более чем достаточно, чтобы быстро сделать снимок экрана в Windows 10, отредактировать его и сохранить. Если вы делаете скрины каким-то другими способом, то можете поделится им в комментариях. Ну и задавайте вопросы по теме этой статьи, всем обязательно отвечу!
Снимок экрана — одна из самых важных функций любой операционной системы, и Windows не исключение. Сделать снимок экрана в Windows 10 можно разными способами. Вы можете сделать снимок или, как еще говорят, скриншот всего экрана или конкретного окна и сохранить его в папку. Вы также можете сохранить снимок экрана в буфер обмена и вставить его в любое приложение, например, Microsoft Paint или Photoshop. В статье я расскажу о нескольких способах, точнее комбинациях клавиш позволяющих создавать снимки экрана в Windows 10, о которых должен знать каждый.
Речь пойдет о встроенных инструментах Windows. В следующий раз я покажу как делать снимки экрана с помощью специализированных программ, которые имеют дополнительные функции и возможности, но, если честно, для того, чтобы сделать скриншот большинству пользователей хватит и родных инструментов Windows 10.
Как сделать снимок всего экрана в Windows 10
Вот два способа сделать снимок всего экрана в Windows 10:
Если вы работаете с редактором изображений, легче будет просто скопировать снимок экрана в буфер обмена. Для этого:
- Нажмите Print Screen (см. изображение выше)
- Откройте любой редактор изображений (например MS Paint или Photoshop).
- Теперь нажмите клавиши «Ctrl + V », чтобы вставить скриншот в Paint.
- После редактирования снимка вы можете сохранить изображение.
Как сделать снимок экрана текущего окна Windows 10
Если вы просто хотите сделать снимок экрана приложения или активного окна, выполните следующие действия:
Как сделать снимок части экрана Windows 10
Чтобы сделать скриншот определенной области экрана выполните следующие шаги:
Еще один способ сделать снимок определенной области экрана — использовать инструмент Windows 10 «Ножницы». Данный способ добавляет некоторые дополнительные возможности.
Теперь вы знаете как делать скриншоты в Windows. Эти способы не требуют установки дополнительных программ и не требуют дополнительных знаний. О них должен знать каждый пользователь Windows. Вы не поверите, среди наших авторов были те, кто знали про «Print Screen», но не знали про другие сочетания клавиш.
Всем привет! Многие слышали о существовании такого понятия как «скриншот» или «скрин», однако до сих пор некоторые не знают, что это вообще такое, не говоря уже о том, как его сделать. Друзья, скриншот – это снимок Вашего экрана, то бишь, снимок того, что показано на мониторе в определенный момент. Наверняка Вы не раз сталкивались в социальных сетях с фразами «скинь скрин» либо «предоставьте скиншот» или прочее. На самом деле, сделать снимок экрана проще простого, даже в windows 10. Давайте же это и рассмотрим.
Как сделать скриншот без сторонних программ
Самый простой способ сделать скиншот без каких либо сторонних программ - использовать стандартные средства windows 10. Для этого открываем то, что необходимо сфотографировать (какое либо окно, рабочий стол, программу и пр.) и нажимаем комбинацию клавиш Win+PrtScr,

скриншот при этом сохранится в папку "Изображения". Давайте перейдем в нее, заходим в проводник и выберем изображения,

теперь зайдем в папку "Снимки экрана"

и видим в ней наши сделанные скриншоты. Снимайте экран хоть каждую секунду комбинацией Win+PrtScr и все скрины будут сохранятся в этой папке. В Windows 7 сделать скриншот немного сложнее, можете прочесть .
Как сделать скриншот определенного окна в Windows 10
Друзья, иногда необходимо сделать скриншот отдельного окна , вместо всего рабочего стола. Можно конечно сделать снимок всего экрана, вставить в любой графический редактор, вырезать его и сохранить, однако есть вариант намного проще. Сделайте то окно, которое хотите заскринить, активным и нажмите комбинацию клавиш Alt+PrtScr,
В этот момент активное окно сфотографируется и попадет в буфер обмена. Теперь откроем графический редактор и вставим снимок экрана. В меню поиска найдем Paint и откроем его,

Откроется окно программы графического редактора Paint, нажимаем на кнопку "Вставить",


Как сделать скриншот в Windows 10 при помощи сторонней программы
Сегодня программ для снятия снимков экрана существует огромное количество. Есть как платные версии, так и бесплатные. Остановлюсь лишь на одной из них, которй уже пользуюсь лично не первый год. Называется она ScreenCapture, скачать можно на странице http://www.screencapture.ru/download/
Загрузив программу, откройте и установите ее,