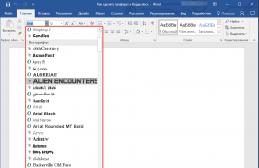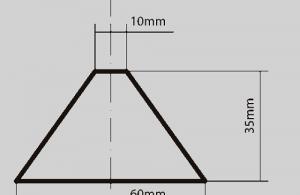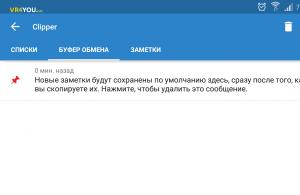Папки предназначены для хранения объектов в одном месте и организовывают хорошую файловую структуру личных документов, фотографий, файлов для упрощения поиска. Узнайте, как создать новую папку на рабочем столе и в проводнике Windows 7, 8 , а также других версий ОС.
В статье изучим от классических методов создания папки, до более нестандартных способов. Требовательных пользователей должно заинтересовать содержание статьи.
Создаем новую папку через контекстное меню
Чтобы создать папку на рабочем столе, клацните правой кнопкой на пустом участке. В меню наведите стрелку мыши на раздел «создать», затем выберите подраздел «папку», располагающийся вверху второго меню. В проводнике (мой компьютер) действуйте по такому же принципу.
Примечание: если Вы увидите другие пункты меню, вероятно, что вы произвели нажатие по другой папке или файлу.
В результате появится элемент с выделенным названием «новая папка». Задайте имя, нажмите Enter. Советую, или стандартную иконку, если каталог располагается на рабочем столе.
Существует еще пара способов создания новой папки в проводнике. В левой области перейдите в любой каталог и произведите такие действия:
1. В горизонтальном меню кликните кнопку «новая папка». Напишите ей название, щелкните энтер. Для примера, я выбрал на диске C«каталог» (смотрите изображение) и создал в нем папку «винда».

2. При открытом проводнике нажмите Alt, что поспособствует появлению еще одного меню. В нем нажмите «файл», наведите на «создать» и кликните на «папку» (как и в шагах выше).

Горячие клавиши для создания папки
Уверен, что часто пользователи ищут, как создать новую папку на рабочем столе компьютера или в другом месте. Всем известно, что использование горячих клавиш существенно повышает скорость работы. В том месте, где есть желание создать каталог, зажмите последовательно 3 кнопки Ctrl + Shift + N. Пропишите имя и кликните клавишу ввода (Enter).
В названии папки разрешается использовать не все символы. Вот список неразрешенных:
/ | \ : *? “ < >

Не предоставляется возможным в имени использовать пробел, но можно хитрым способом. Теперь представляю руководство по созданию новой папки на рабочем столе, в проводнике через командную строку, читаем дальше.
Создание папки в cmd
И введите следующие команды:
MKDIR полный путь и имя папки
Для рабочего стола, я бы ввел:
MKDIR C:\Users\Alex\Desktop\folder
В пути выше «Alex» имя пользователя, за место него пропишите свое имя. Раздел «Desktop» является каталогом рабочего стола, после слеша уже задается название папки «folder», напишите свое и кликните Enter. По такой схеме создаются папки в другом расположении, Вам необходимо прописать полный путь и название.
Чтобы создать вложенные каталоги припишите конструкцию:
MKDIR C:\novoe\name\papka

При таком раскладе, создается основная папка, в данном случае «novoe», затем создаются папки, которые после слеша. В общем, всегда образуется каталог в каталоге. Существует альтернативная сокращенная команда MD, и она выполняет аналогичные действия.
В итоге способами, описанными выше, Вы можете создать новую папку на рабочем столе , в проводнике и любом выбранном месте на ОС Windows 7, 8. Вы ее можете переименовать в любой момент или удалить. Удаление производится в пару действий, либо через контекстное меню, либо нажатием клавиши Del.
СМОТРЕТЬ ВСЕМ!
О ЧЁМ СТАТЬЯ?
Два метода:
- Windows
- Mac
Эта статья описывает, как создать новую пустую папку на компьютерах с Windows или Mac.
Способ 1. Windows
Самый простой пример — рабочий стол вашего компьютера, но вы можете создать папку в любом месте на вашем компьютере.
- Вы можете открыть File Explorer, щелкнув меню «Пуск» под названием «Windowsstart.png» и введите «файл-проводник», а затем нажмите «Изображение под названием WindowsFileExplorer.png Проводник» в верхней части меню «Пуск». Оттуда вы можете выбрать любую папку для открытия с левой панели.
2. Щелкните правой кнопкой мыши пустое место

При этом открывается раскрывающееся меню. Убедитесь, что вы не щелкните правой кнопкой мыши файл или папку, так как это откроет неправильное раскрывающееся меню.
Если вы находитесь в существующей папке (например, «Документы»), вы также можете щелкнуть вкладку «Главная» в левой верхней части окна «Проводник» и нажать «Новая папка» на появившейся панели инструментов.
- Если вы используете компьютер с трекпадом вместо мыши, щелкните джойстик двумя пальцами, чтобы щелкнуть правой кнопкой мыши.
3. Выберите «Создать»

- Этот параметр находится в нижней части раскрывающегося меню и открывает другое всплывающее меню.
4. Нажмите «Папка»

- Он находится в верхней части всплывающего меню.
5. Введите имя для своей папки и нажмите ↵ Enter

Это создает папку с ее новым именем.
- Имя папки не может содержать каких-либо специальных знаков препинания или других символов.
- Если вы не наберете имя, ваша папка будет сохранена как «Новая папка».
Способ 2. Mac
1. Перейдите в область, где вы хотите создать папку

- Рабочий стол вашего Mac обычно является самым простым местом для создания папки, но вы можете создать папку практически в любом месте.
- Вы можете открыть Finder, похожий на синее лицо в нижней части экрана, а затем перейти в любое место, где вы хотите создать новую папку, например Documents.
2. Нажмите «Файл»

- Этот пункт меню находится в верхней левой части экрана вашего Mac.
3. Нажмите «Новая папка»

- Это создаст новую папку в вашем текущем местоположении.
- Вы также можете щелкнуть правой кнопкой мыши на пустое пространство с помощью мыши или щелкнуть двумя пальцами на компьютере с трекпадом. Убедитесь, что вы не щелкните правой кнопкой мыши файл или папку, так как это откроет неправильное раскрывающееся меню.
4. Введите имя для своей папки и нажмите ⏎ Return

- Это создаст новую папку с ее новым именем.
Вопросы и ответы
Как переносить документ в новую папку?
- Нажмите и перетащите документ на значок папки, затем отпустите кнопку мыши. Если папка открыта, щелкните и перетащите документ в окно папки, а затем отпустите кнопку мыши.
Как я могу навсегда удалить папку на рабочем столе в Windows 7?
- Затем вы можете переместить его в корзину, затем очистить корзину, щелкнув правой кнопкой мыши, а затем щелкнуть пустой корзиной. В некоторых случаях это позволит вам удалить его навсегда с самого начала, просто найдите вариант удаления.
Как я могу назвать новую папку?
- Щелкните правой кнопкой мыши файл, затем выберите «переименовать».
Как я могу переименовать новую папку после ее создания?
- Щелкните правой кнопкой мыши папку, затем выполните поиск «переименовать», затем щелкните по ней, затем введите то, что вы хотите, и нажмите «войти».
В этой статье, мы узнаем как создать папку, как работать с папками и файлами компьютера. Прежде чем узнавать как создать папку на компьютере, нужно знать что такое папка на компьютере.
Папка - это объект компьютера, в который можно складывать другие файлы и папки, для удобного дальнейшего их просмотра и использования.
Файл - это программа компьютера, либо одно из составляющих программы (в том случае если программа большая). Доступ ко всем функциям компьютера производится через файлы.
Теперь перейдем к практике, поговорим о том как создать папку на рабочем столе, и в любом другом месте компьютера.
Чтобы создать папку на рабочем столе , достаточно сделать всего пару действий:
- На любом пустом месте рабочего стола нажмите правую кнопку мышки .
- Перед Вами появилось окно свойств, найдите свойство с названием "Создать " и наведите на нее курсор мышки.
- Из появившегося списка выберете свойство "Папку ".
- Поздравляю, Вы создали свою первую папку, сейчас ее название выделено синим цветом, это означает что Вы в данный момент можете ее переименовать, для этого просто начните печатать на компьютере, и увидите как начнет меняться название Вашей папки.

Таким образом Вы можете создать папку на рабочем столе и в любом другом месте компьютера.
В выпадающем меню в разделе "Создать" Вы видели множество файлов, которые Вы можете создать. Это и текстовые файлы, и файлы Microsoft Office. Создание этих файлов происходит идентично созданию папки. Просто вместо создания папки выбираете тот файл, который Вы хотите создать.
Теперь давайте научимся работать с папкой, а конкретней это ее переименовывать, редактировать и удалять.
Чтобы переименовать созданную папку на рабочем столе, Вам нужно сделать следующее:
- Нажать правой кнопкой мыши на папку.
- В выпадающем окне выбрать пункт "Переименовать".
- Название папки выделяется синим цветом, теперь если Вы начнете печатать, то название папки будем меняться в то, что Вы напечатаете.
- Когда напечатали название, нажмите Enter, либо нажмите левой кнопкой мыши по пустому району рабочего стола.
В выпадающем списке, Вы видели уже другие свойства, т.к. правая кнопка мыши открывает свойства именно того объекта, который Вы нажимаете, и свойства рабочего стола совсем другие чем свойства папки либо файлов.
Поговорим о свойствах папки и файлов

Отправить - нажав это свойство, Вы увидите места на компьютере, либо внешние подключенные объекты, куда Вы можете отправить этот файл.
Вырезать / Вставить - к примеру Вы хотите правильно структурировать файлы и папки, и у Вас в разделе с фотографиями вдруг случайно попала папка с музыкой. Для этого предусмотрены свойства Вырезать / Вставить . Вы жмете на папку музыка правой кнопкой и жмете Вырезать. Далее открываете папку где должна быть музыка, и жмете Вставить. Для быстрого выбора этой функции, Вы можете нажимать горячие клавиши. Для этого выделяете нужный Вам файл или папку, и нажимаете вместе клавиши "Ctrl + X" чтобы Вырезать, и "Ctrl + V" - чтобы вставить.
Копировать - функция говорит сама за себя, нажав на нее, Вы копируете выделенный файл, и затем можете вставить ее копию где нибудь в другом месте.
Создать ярлык - рассмотрим ситуацию, у Вас есть куча фильмов в папке где то внутри компьютера, но Вам не удобно каждый раз заходить куда то вглубь компьютера чтобы добраться до Ваших фильмов, в этом случае поможет пункт "Создать ярлык" . После нажатия создать ярлык, рядом с Вашим файлов появляется ярлык этого файлы, и теперь Вы можете вырезать этот ярлык, и вставить куда нибудь поближе, к примеру на рабочий стол. Разница с функцией Копировать заключается в том, что ярлык практически не занимает места на компьютере, он не копирует файлы, а делает на них ссылку, что сильно сэкономит Вашу память на компьютере.
Удалить - функция, которая удалит выделенный файл в корзину. Если Вы случайно нажали удалить, то не пугайтесь, файл еще можно восстановить из корзины.
Свойства - это пункт для просмотра внутренних свойств файла, к примеру таких как, размер файла, дата создания и т.д.
Надеюсь я ответил на Ваш вопрос о том, как создать папку на рабочем столе.
В следующей статье, я расскажу
При частой работе с какими-либо документами бывает удобней создать папку на рабочем столе для быстрого доступа к ним. Сделать это не сложно, однако, у начинающих пользователей данная операция может вызвать затруднение. В этом уроке мы рассмотрим, как сделать папку прямо на рабочем столе Windows.
Пример этой операции будет рассмотрен на примере операционной системы Windows 7, как самой популярной на момент публикации материала. В других версиях Windows процесс будет аналогичен. Итак:
По неопытности или случайности пользователь может в момент назначения имени папки нажать Enter без ее переименования или кликнет мышкой на рабочем столе, тогда зафиксируется с названием по умолчанию – « Новая папка ». Ничего страшного, ее просто нужно переименовать.
Переименование можно сделать двумя способами:

Многие пользователи хранят документы на рабочем столе в папках или даже в виде отдельных . Несомненно, такой подход убыстряет доступ к нужным документам, ведь не нужно открывать проводник и искать на диске нужный объект. Однако далеко не все пользователи (даже опытные) знают, что можно просто вывести папки, хранящейся на локальном диске, на рабочий стол и получить быстрый доступ к ней, не открывая Проводник Windows. То есть, сама папка находится на диске, а не на рабочем столе, а ее ярлык служит для ее открытия непосредственно с рабочего стола. Такой подход считается наиболее правильным с точки зрения организации хранения и работы с документами.
Откройте Проводник Windows или обозреватель «Компьютер » и найдите нужную папку на жестком диске вашего компьютера.
Для тех, кто забыл: проводник можно открыть щелчком правой кнопки мыши на кнопке Пуск и выбором в контекстном меню «Открыть проводник » или кликнув левой кнопкой мыши по иконке Проводник в панели задач слева.
Щелкните правой кнопкой мыши на нужной папке для вызова контекстного меню, где выберите пункт «Создать ярлык ».
![]()
В результате этой операции появится ярлык «название выбранной папки-Ярлык »,

который зацепив левой кнопкой мыши (щелкнуть ЛКМ ярлыке и не отпускать) необходимо перетащить его на рабочий стол.

Используется для организованного хранения информации, и ОС Android не стал исключением. В папках хранятся системные файлы, установленные приложения и разного рода пользовательские данные (фотографии, видео, музыка, текстовые документы и т.п.)
В данном материале будет рассмотрено, как создать папку в Андроид на рабочем столе и в памяти устройства (или карты памяти), работающего под управлением этой замечательной системы.
Создание папки на рабочем столе Android для хранения ярлыков
В Android OS папки на рабочем столе предназначены для размещения в них ярлыков приложений. Такая организация ярлыков удобна тем, что можно разгрузить при большом количестве установленных программ на андроид смартфоне или планшете. Когда рабочие столы забиты всевозможными иконками, целесообразней их собрать в папки по типу приложения, к тому же разыскать нужную программу будет значительно быстрее.


Например, программы для воспроизведения видео и аудио, просмотра фотографий можно поместить в созданную на рабочем столе папку «Мультимедиа », а игры разместить в папке с одноименным названием.
Чтобы создать папку на рабочем столе необходимо коснуться любого пустого места рабочего стола и удерживать палец до появления меню, в котором нужно выбрать пункт «Создать папку » или «Папка ».


В зависимости от производителя устройства и его пользовательской оболочки Android, меню может выглядеть по разному, но алгоритм создания папки один и тот же – на свободном месте рабочего стола. В некоторых фирменных прошивках папка на рабочем столе создается автоматически перемещением одной иконки на другую.
Для перемещения ярлыков в уже созданную папку нужно просто коснуться выбранной иконки и, удерживая ее, передвинуть на изображение папки. Чтобы изменить название папки, по ней для открытия, нажмите на ее название вверху и введите нужное имя.
Создание папки в памяти андроид устройства или карте памяти
Теперь разберем, как создать папку в памяти андроид смартфона (планшета) или microSD карте. Здесь нам понадобится любой файловый менеджер. Если у вас его еще до сих пор нет, то установите какой-нибудь популярный бесплатный менеджер файлов из официального магазина приложений Google Play.
Для создания папки в памяти или на SD карте сделайте следующее:

Подобным образом создается папка и на . Нужно просто в файловом менеджере вместо внутренней памяти смартфона или планшета выбрать установленную в него карту microSD.
Если устройство подключено к компьютеру, то папку в памяти андроид устройства можно создать прямо из ПК, используя стандартные методы работы имеющегося на компьютере файлового менеджера.
С этим еще читают:
- Настройка электронной почты на Android смартфоне или планшете – это один из первых шагов после покупки нового устройства, конечно если вы планируете принимать и отправлять емайл на своем […]
- После первой настройки чаще всего понадобиться перенести ваши контакты со старого телефона или смартфона. Если ваш предыдущий телефон работал на платформе Android, то возможно контакты […]