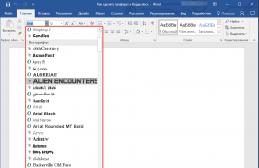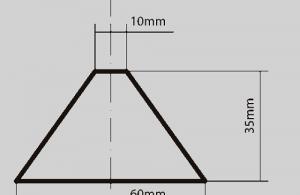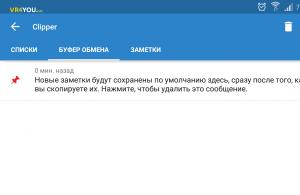Если вам необходимо увеличить пространство на диске устройства или же просто изменить вес изображения, необходимо знать, как уменьшить размер файла jpg.
Данный формат фото является наиболее распространенным.
Сжатие jpg поддерживается всеми устройствами и позволяет сохранить информацию картинки без потерь и искажений.
Вес файла jpg можно узнать в свойствах фото, а объем картинки можно легко поменять с помощью программ-редакторов и онлайн сервисов.
Способ №1. Уменьшение величины картинки в программе Paint.NET
Paint – это простейшая стандартная программа для редактирования растровых и векторных изображений. Доступна для всех пользователей операционных систем «Виндовс».
Основные инструменты, доступные в приложении:
- добавление надписей;
- заливка элементов;
- обрезка, вставка;
- копирование фрагментов и прочее.
После изменения ширины и высоты фото, меняется размер.
Следуйте инструкции, чтобы уменьшить величину изображения Paint:
- Нажмите на нужную картинку правой кнопкой мышки и выберите пункт Изменить. Фото автоматически откроется в программе Paint в режиме редактирования;
- На главной панели инструментов найдите клавишу изменить размер и нажмите на нее. Откроется диалоговое окошко. Чтобы уменьшить объем конечного файла, необходимо сменить размер на более маленький.
Редактировать можно с помощью процентов или пикселей. Сохранив, вы уменьшите объем картинки.
Помните! После изменения параметра ширины, необходимо пропорционально поменять и высоту. В противном случае картинка может стать слишком растянутой и непропорциональной.
Способ №2. Изменение размера в Фотошопе
Размер фото файла можно также уменьшить в профессиональной программе для редактирования растровых изображений – Photoshop. Следуйте инструкции:
- Откройте приложение и импортируйте необходимый графический файл для дальнейшей работы;
- Найдите вкладку Image на основной панели инструментов, нажмите на нее. В выпадающем списке выберите Image Size, как показано на рисунке ниже;
- Измените параметры размерности изображения (ширину и высоту), также убедитесь, что стоит галочка возле чекбокса Соблюдение пропорций фото;
- Попробуйте уменьшить фото на 10-15 процентов. Таким образом уменьшиться и его конечный вес.
Способ №3. Использование программ пакета MS Office
В тестовом процессоре ворд версии 2010 года и более ранних версиях присутствует функция сжатия картинок. В новейших версиях программы эту функцию убрали.
Добавьте картинку на страницу документа, затем в появившейся вкладке выберите «Открыть с помощью», и затем приложение MS Picture Manager.
В открывшемся окне нажмите на кладку «Изображение» и выберите пункт «Сжать картинку». Чем выше степень сжатия, тем ниже будет размер конечного файла.
Сохраните получившиеся изменения.
Важно! После сжатия может ухудшиться качество иллюстрации.
Способ №4. Использование онлайн сервисов
Отличным веб-сервисом для работы с фото является ресурс irfanview.com . Он позволяет работать с огромным количеством различных форматов картинок.
Чтобы уменьшить размер, можно открыть меню изображения и отредактировать его высоту и ширину.
Также в окне изменения размера можно выбрать дополнительные параметры для более качественного сжатия: повышение резкости, фильтр резкости, специальные клавиши для уменьшения/увеличения размера и изменения разрешения картинки.
Уменьшить размер также могут параметр сохранения. Оптимальный вариант их настройки указан на рисунке ниже.
Это окно появляется в процессе сохранения конечного изображения.
Способ №5. Уменьшение размера на Mac устройствах
Для пользователей Mac OS доступно бесплатное приложение для работы с картинками и фото под названием iPhoto.
Если программа не установлена на вашем устройстве, скачайте ее с официального магазина. Это совершенно бесплатно.
Утилита позволяет легко работать с изображениями всех распространенных на сегодняшний день форматов.
- Нажмите на вкладку событий дважды;
- Выберите необходимую картинку;
- В окне параметров настройте размерность фото: можно регулировать ширину, высоту и разрешение. Чем ниже эти параметры, тем, соответственно, ниже размер файла;
- Сохраните изображение.
Тематические видеоролики:
В этом видео показываю 2 самых простых способа - как уменьшить размер файла (изображения) JPG
Уменьшаем размер файла JPEG (JPG)
В этом видео вы узнаете как уменьшить размер картинки формата JPEG (JPG) при помощи простых программ.
Как уменьшить размер файла jpg, изменить размер фото
В этом видео мы с вами узнаем, как уменьшить размер файла jpg, изменить размер
Люди загружают фотографии на странички в социальных сетях, на свои сайты, открывают темы на форумах, отправляют друзьям и родственникам с помощью электронной почты и т.д. Фотографии, сделанные на современные фотоаппараты, занимают много места на различных носителях информации.
Часто перед пользователями возникает вопрос: «как сжать фотографию? », потому как «большой вес » изображения является причиной следующих неудобств:
- Проблема трафика – в мире остаются страны и города, в которых можно воспользоваться только беспроводным интернетом, соответственно, он тарифицируется по количеству загруженных байт, поэтому фотографии необходимо сжимать, чтобы человек мог загрузить их при необходимости, а не тратить весь трафик на одно изображение;
- Скорость загрузки веб-страниц – даже у тех пользователей, которые подключены к высокоскоростному интернету, будут возникать проблемы с загрузкой «тяжелых» фотографий, то есть, вся страница будет загружена, а снимок еще какое-то время будет догружаться. Также необходимо помнить про загрузку страницы на устройства, использующие мобильный интернет, скорость которого мала, а слишком тяжелые фотографии еще более замедляют этот процесс;
- Ограничения по размеру – социальные сети и различные сайты выставляют ограничения на размер загружаемых фотографий – это необходимо для их нормального функционирования;
- Оригинальный размер – фотографии, занимающие много места на носители информации, на самом деле имеют размер в несколько раз больше, чем тот, в котором они отображаются на экране, что вызывает различные казусы с загрузкой в/из интернета.
Чтобы таких проблем не возникало, нужно сжимать фотографии для интернета. Для личного пользования, то есть, просмотра на своем ПК или ноутбуке, это необязательно.
Сжатие фото онлайн
Сжать фотографию онлайн – это самый легкий и быстрый способ решения проблемы относительно того, что изображение слишком много весит. Для этого нужно зайти в онлайн-сервис, который ориентирован на сжатие фотографий: в основном, это уменьшение размера снимков за счет уменьшения расширения.
Ниже приведены несколько бесплатных онлайн-сервисов подобного рода:
- Image Optimizer – данный сервис предоставляет возможность сжать, оптимизировать и изменить размер изображения. Интерфейс сервиса прост в использовании: для начала работы нужно загрузить снимок со своего устройства, выбрать размер и вариант оптимизации. Также можно установить данный оптимизатор на компьютер:
- Web Resizer – с помощью данного онлайн-сервиса можно отредактировать фото: сжать, обрезать, добавить границы, изменить яркость, контраст, насыщенность и некоторые другие параметры:
- PunyPNG – также бесплатная программа, которая работает с различными форматами изображения и является эффективной в деле уменьшении веса снимков:
Программы для сжатия фотографий
«Как сжать размер фотографии? » — такой вопрос частенько предстает перед начинающими фотографами, да и не только перед ними.
Самая большая ошибка – это попытка уменьшить фотографию, не меняя размер изображения, а жертвуя качеством снимка. Итогом таких действий является размытое изображение, которое не помещается в экране. Для получения хорошей картинки с маленьким весом можно воспользоваться самым простым графическим редактором под названием Paint :
Уменьшить размер изображения в paint не составит труда, если выполнить следующие действия:
- Открыть изображение с помощью Paint ;
- Кликаем на кнопку «Изменить размер », после чего откроется окно:
- В поле «изменить » активируем «проценты », устанавливаем галочку «сохранить пропорции », прописываем число, которое определяет, сколько процентов будет в уменьшенном изображении от исходного. В нашем случае, это 80%. После нажатия на «Ок » видно результат:
- Сохраняем результат, кликнув на «Файл », «Сохранить как ». Далее нужно выбрать расширение и вписать имя. Проведение данной процедуры дало уменьшение размера в половину от исходного.
Также уменьшить вес фотографии можно в профессиональном графическом редакторе Photoshop :
Для уменьшения веса необходимо:
- Открыть фотографию в Photoshop ;
- Задействовать функцию «Сохранить для веб и устройств » (Save for Web & Devices ), которая находится в меню «Файл » (File):
- В открывшемся окне установить настройки: формат и качество. Снижать качество (quality ) более чем на 50% не рекомендуется. В нижней части окна имеются настройки ширины и высоты, с помощью которых также можно уменьшить размер:
- Остается лишь сохранить полученное изображение. Ниже представлен результат проведенных манипуляций:
Как сжать фотографии для отправки по электронной почте или просто для размещения в сети Интернет? Как было сказано выше, перед отправкой необходимо уменьшить вес изображений. Выполняя сжатие, желательно придерживаться следующих правил:
- Вес изображения не должен превышать 100 Кбайт, а размер должен быть 800 на 600 пикселей – это связано с тем, что еще остались мониторы, которые плохо ладят с гигантскими картинками;
- При уменьшении веса фотографии, на ней могут появиться следы, которые указывают на то, что она была сжата. Чтобы скрыть это, нужно немножко размыть фотографию, воспользовавшись инструментом Blur в фотошопе, установив значение 0,1 – этого будет достаточно;
- Луше всего сохранять изображения в формате JPEG .
Сжимаем много
Как сжать сразу несколько фотографий? Нередко возникает необходимость отправить кому-либо большое количество фотографий или просто разместить их на сайте. Естественно, для начала вес фото необходимо оптимизировать. Сделать это можно как онлайн, так и пользуясь программами, установленными на ПК или ноутбуке.
Как сжать сразу много фотографий онлайн? Для решения данной задачи существуют специализированные сервисы, такие как Kraken.io . За один раз данный сервис позволяет обработать большое количество фотографий, но их суммарный вес не может превышать 10 мегабайт.
Для более качественной обработки фотографий лучше использовать приложения, которые устанавливаются на ваш компьютер. Примером такой программы является Picture Combine — данный графический редактор позволяет проводить пакетную оптимизацию фотографий. Программа проста в использовании, поэтому овладеть ей сможет каждый:
Как сжать несколько фотографий в фотошопе
В фотошопе также есть возможность сжать несколько фотографий одновременно. Для этого необходимо создать action – алгоритм действий для пакетной обработки фотографий.
Ниже описаны шаги по созданию подобного алгоритма:
- Создать две папки. В первую сохранить изображения, которые необходимо уменьшить. Во вторую будут сохраняться уже обработанные фотографии;
- Далее можно приступить к записи алгоритма обработки фотографий. В меню «Окно » (Window ) необходимо кликнуть по пункту «Создание новой операции » (Create new action ), ввести название для нового экшена и кликнуть на «ОК »;
- Запись действий начнется после клика по кнопке «Начать запись » (Degin recording );
- Для уменьшения фотографии нужно открыть файл из папки, в которой хранятся изображения для обработки (Файл -> Открыть ) (File -> open ). В меню «Изображение » (Image ) выбрать «Размер изображения » (image size ) — откроется окно настроек расширения и размера. После внесения изменений необходимо кликнуть на «Ок ». Теперь можно сохранить уменьшенное изображение в пустую папку с помощью команды «Сохранить как » (Save as );
- Далее необходимо остановить запись алгоритма, кликнув на «Остановить запись » (Stop recording );
- Для автоматизированной обработки остальных фотографий в меню Файл нужно выбрать «Автоматизация » (Automate ). Внутри данного меню воспользоваться функцией «Пакетная обработка » (Batch );
- Для обработки сразу всей папки необходимо в меню «Источник » (Source ) выбрать «Папку » (Folder ), затем кликнуть на «Выбрать » (choose ) и указать папку с фотографиями. Также нужно определить, куда должны отправляться обработанные фотографии, для этого в «Расположение » (Destination ) выбрать «Папку » (Folder ) и с помощью «Выбрать » (choose ) указать созданную пустую папку. Чтобы полностью автоматизировать процесс, необходимо активировать пункт «Перезапись, Сохранить команду как » (Override action “Save As” commands ), иначе нужно будет для каждого отдельного фото утверждать путь сохранения. Для запуска обработки необходимо кликнуть «Ок ».
Сжимаем целую папку
Как сжать папку с фотографиями? Такой вопрос возникает обычно тогда, когда необходимо сохранить фотографии на носителе, имеющем маленькую емкость, например, на флэшке. Или же, когда нужно отправить большое количество фотографий по электронной почте.
Вы не знаете, как увеличить размер картинки? Это очень простая задача, так как все, что вам нужно, уже установлено на вашем компьютере. Прочитайте это руководство, и вы узнаете, как изменять размер фотографии с помощью 5 простых инструментов.
Способ 1. Как изменить размер изображения в Microsoft Paint
- Найдите и запустите MS Paint . Он предустановлен на всех версиях операционной системы Windows. Пуск> Все программы> Стандартные> Paint :
- Перетяните изображение в окно Paint или используйте Меню> Открыть (Ctrl + O) .
- В главном меню программы найдите пункт «Изменить размер » и выберите его:
- Откроется панель изменения размеров и пропорций изображения. Значение вы можете указать в пикселях. Не забудьте установить флажок «Сохранять пропорции ». Иначе изображение будет деформировано:
- Чтобы увеличить размер картинки, нажмите кнопку «ОК » и сохраните фотографию.
Советы:
- Если не получается задать нужные размеры фотографии, не растягивая ее, вы можете использовать инструмент «Обрезка », чтобы удалить ненужные края. Как это сделать, описано в пункте 3 ;
- Чтобы быстрее открыть фотографию, кликните по ней правой кнопкой мыши и выберите из контекстного меню пункт «Открыть с помощью Paint »;
- Лучше всего сохранять изображение в том же формате, что и оригинал.
Способ 2. Как изменить размер изображения в MS Photo Gallery
- Если Microsoft Photo Gallery не установлена на вашем компьютере (Пуск> Фотогалерея ), вам необходимо скачать и установить его как часть Windows Essentials 2012 ;
- Запустите MS Photo Gallery и найдите свой графический файл;
- Кликните по нему правой кнопкой мыши и выберите пункт «Изменить размер …»:
- Выберите готовый пресет: «Малый 640 пикселей », «Средний 1024 », «Большой 1280 » и т.д.
- Нажмите «Изменить размер и сохранить ». После того, как увеличите размер картинки, изображение будет размещено в той же папке, в ней также останется оригинал.
Советы:
- Если нужно задать точный размер изображения, в выпадающем меню выберите пункт «Пользовательский » и установите размер для большей стороны фотографии;
- Чтобы изменить размер нескольких фотографий одновременно, выберите их, удерживая нажатой клавишу Ctrl .
Способ 3. Как изменить размер изображения в Photoscape
Можно увеличить размер картинки в Фотошопе. Или использовать для этого Photoscape .
- Загрузите Photoscape и установите его. Запустите программу;
- Перейдите на вкладку «Редактор » и найдите фотографию, которую хотите изменить:
- В нижней части изображения находится кнопка «Изменить размер », нажмите на нее.
- Задайте новый размер фотографий. Убедитесь, что опция «Сохранять соотношение сторон » включена и нажмите кнопку «OK »:
- Сохраните отредактированное изображение.
Советы:
- Если необходимо изменить размер нескольких изображений, используйте вкладку «Пакетный редактор ». Добавьте папку и измените размер всех фотографий в ней;
- Если вы не знаете точный размер, можно задать «Процент » от исходного размера.
Способ 4. Как изменить размер изображения в IrfanView
- Установите IrfanView — отличный инструмент для просмотра и увеличения размера картинки;
- Добавьте фотографию, перетянув ее в окно программы, или нажав первую кнопку в панели инструментов:
- Перейдите на вкладку «Изображение », выберите «Изменить размер /пропорции » (Ctrl + R );
- Установите новый размер в пикселях, сантиметрах, дюймах, или в процентах от исходного изображения:
- Сохраните изображение.
Советы:
- Вы можете использовать стандартные размеры: 640 на 480 пикселей, 800 на 600 пикселей, 1024 на 768 пикселей и т.д.;
- Чтобы сохранить высокое качество фотографий, убедитесь, что для параметра DPI задано значение не менее 300.
Способ 5. Как изменить размер изображения онлайн
- Чтобы увеличить размер картинки онлайн, перейдите на сайт PicResize .
- Нажмите кнопку «Browse », чтобы выбрать фотографию. Нажмите «Continue »:
- Выберите процент от исходного изображения, например на 50% меньше. Инструмент отобразит размер изображения на выходе. В качестве альтернативы можно ввести точный размер, выбрав в выпадающем меню пункт «Custom Size »:
Необходимость уменьшить фотографии или картинки возникает довольно часто, но как сделать это без потери качества, интересует многих. Особенно актуально умение уменьшать размер фото пользователям социальных сетей, ведь все знают, что чем больше будут фотографии, тем дольше они будут загружаться.
При этом стоит помнить, что размер фото бывает двух видов:
Размер картинки в пикселях (меняется высота и ширина).
Размер фото в килобайтах (вес изображения).
Но стоит учитывать, что, изменяя размер фотографии в пикселях, его вес изменится при любых условиях.
Существует много способов для того, чтобы уменьшить размер фотографии без потери ее качества. Для этого можно воспользоваться стандартными программами, которые есть в операционной системе, загруженными софтами или же онлайн-ресурсами.
В любой версии операционной системы Windows есть стандартная программа Paint. Она довольно проста в управлении и создана для минимальной обработки фото и изображений.
Чтобы вызвать программу Paint, необходимо зайти в Пуск, найти в списке Стандартные и щелкнуть на нужную строчку. В открывшемся окне программы нужно нажать кнопку Открыть и в новой вкладке найти необходимое фото.

Теперь необходимо нажать на вкладку Главная и найти кнопку Изменить размер.

Кнопка Изменить размер вызовет новое окно, в котором будут отображены параметры загруженного фото. Изменить размер программа позволяет по горизонтали и вертикали. Для этого нужно поставить новые данные в окошки напротив, а также галочку в графе Сохранить пропорции. Теперь можно нажать Ок.

Если после изменения размера манипуляции с изображением закончены, то новый файл можно сохранить на устройство, нажав соответствующую кнопку.

Следует отметить, что любые изменения размера повлияют на качество рисунка, поэтому нельзя кардинально менять размер и делать из маленького изображения очень большое или наоборот.
Работа с программой Photoshop
Уменьшить размер изображения без потери качества можно гарантированно с помощью программы Photoshop. Этот софт намного сложнее, и работать с ним необходимо поэтапно. Чтобы уменьшить размер фотографии, нужно сначала загрузить файл в редактор. Для этого надо выбрать Файл – Открыть.

Теперь с новым файлом можно совершать любые действия, но чтобы изменить его размер без потери качества, нужно нажать на вкладку Изображение и выбрать там строку Размер изображения.

В открывшемся окне в поле Ширина нужно поставить значение, которое наполовину меньше чем исходный размер. Если в графе Сохранить пропорции поставить галочку, то значение в поле Высота изменится автоматически. И чтобы фотография не потеряла в качестве, нужно выбрать параметр «Бикубическая». Для сохранения нового размера надо нажать Ок.

Изменения ширины и высоты вполне достаточно для того, чтобы качество не было потеряно и картинки выглядели хорошо, поэтому после сохранения новых параметров можно сохранять фото. Для этого в разделе Файл нужно выбрать строку Сохранить.

Изменение размера программой IrfanView
Существует и еще один, не менее популярный, редактор для уменьшения фото без потери качества. Называется от IrfanView. Он не такой сложный, как Photoshop, но его тоже нужно устанавливать на устройство.
Чтобы уменьшить изображение в редакторе IrfanView, необходимо запустить его и в появившемся окне выбрать вкладку Изображение – Изменить размер изображения.

Эта команда вызовет окно, в котором представлены различные способы уменьшения фото. Без потери качества рисунок можно уменьшить с помощью установки новых значений в пикселях, сантиметрах и дюймах, также есть возможность выставить размер в процентах или же нажать кнопку Уменьшить вдвое. При этом нужно установить заранее алгоритм Lanczos (самый медленный), который гарантирует сохранение фото без потери качества. После установки новых параметров нажать Ок.


Уменьшение фото с помощью онлайн-программы
В интернете есть много онлайн-сервисов, которые позволяют обработать фотографии без загрузки редактора на компьютер. Одна из таких программ носит название Optimizilla . Чтобы начать с ней работать, необходимо сначала загрузить фото на сайт. Для этого там есть одноименная кнопочка. Отличие такой программы от прочих редакторов в том, что меняется размер фото в килобайтах. При этом качество остается без потерь. Для того чтобы редактировать картинку, есть специальная шкала с ползунком, которая позволяет установить необходимый уровень качества. Для скачивания готовых фото нужно нажать на соответствующую кнопку.

Использовать приведенные способы можно как все сразу, так и в зависимости от личных предпочтений.
Одна из повседневных задач, с который сталкивается не только каждый фотограф, но и любой пользователь компьютера - уменьшение или увеличение фотографий и прочих изображений. Например, уменьшение размера фотографии может потребоваться для ее размещения на каком - либо сайте.
Правда, для на чала, следует определиться - о каком размере мы говорим! Иногда есть некие требования к размеру фотографии - измеряемом в пикселях. Пиксель - это такая маленькая точечка, из них и состоят - фотографии! Например, у Вас может возникнуть необходимость уменьшить фотографию до размера 800*600 пикселей.
А есть еще один размер - измеряется он в мегабайтах, килобайтах или байтах. Это размер информации - содержащейся в файле. Поскольку каждый пиксель может нести в себе различный объем информации - не всегда меньшее в плане пикселей изображение - будет содержать в себе меньший размер информации. Поэтому иногда при уменьшении размера изображения - следует обращать внимание на объем информации - который она содержит после уменьшения. Обычно этот объем можно увидеть или непосредственно при уменьшении (особенно - в Фотошопе), или наведя курсор на значке файла - тогда появится соответствующая информация.
Существует несколько способов уменьшения фотографии, в том числе - уменьшение размеров, уменьшение "веса" фотографии без уменьшения линейных размеров, или и то и другое...
А вот пути, с помощью которых можно добиться желаемого результата:
1. Уменьшение размера фотографии в Paint.
Paint установлен практически на каждом компьютере, на котором установлен Windows, поэтому начнем с него.
Во первых, откройте Paint. Во вторых, в меню (открывается слева сверху) найдите Вашу фотографию и откройте ее.
Третий шаг - выбрать - как сильно Вы желаете уменьшить свою фотографию, и нажать ОК.
Шаг четвертый - в главном меню (слева сверху окна) выбрать "сохранить как", в качестве формата выбрать jpeg (если почему-либо не требуется иного), и сохранить... Готово!
2. Как уменьшать фотографии в фотошопе (Photoshop)
Есть целый маленький виде оурок на эту тему. Прошу ознакомиться... это онлайн, это бесплатно!
3. Уменьшение фотографии онлайн
Заходим на сайт... и что мы видим?? Не важно! Необходимо найти пункт "Загрузка изображений", нажать кнопку "обзор", выбрать Вашу фотографию, чуть ниже выбрать размер - до которого необходимо уменьшить фотографию и другие вполне понятные без комментариев параметры - по желанию.

Далее - нажимаете кнопку "загрузить", фотка загружается, и... вуаля! На открывшейся странице найдите ссылку "открыть" и наслаждайтесь созерцанием уменьшенной фотографии! Сохранить ее к себе на компьютер можно либо перетащив мышкой на рабочий стол (если Ваш браузер этому не воспрепятствует), либо кликнув на фотку правой клавишей мыши, и выбрав пункт типа "сохранить изображение как..." (название пункта зависит от Вашего браузера). Надеюсь, что теперь для Вас - уменьшение фотографии - никаких проблем не создаст!