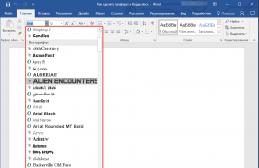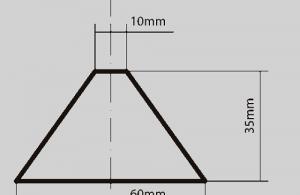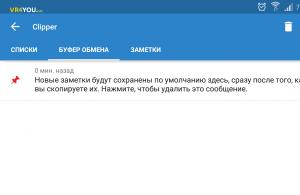Вы можете вывести изображение с iPhone на большой экран, чтобы показать друзьям фотки с последней поездки, объяснить сотрудникам, как пользоваться мобильным софтом по работе, или рассказать студентам про офисные приложения для iOS.
iPhone получится подключить к компьютеру, телевизору, монитору и даже проектору. Это можно сделать как с помощью кабеля, так и без проводов. Давайте подробней:
На компьютер через кабель

Изображение с экрана iPhone на экране Mac, которое вывели через QuickTime Player
Что понадобится: стандартный QuickTime Player, кабель Lightning, а также, если нужно, переходник для Mac
Что интересно:
▪️ Изображение передается на большой экран Mac почти без задержки, поэтому вы даже можете играть на нем в нединамичные игры
▪️ Вы также можете записать происходящее на экране iPhone через QuickTime Player
▪️ Во время создания видео есть возможность записать звук с микрофона, и это поможет вам объяснить происходящее на экране
Для начала просто подключите iPhone к своему Mac обычным кабелем Lightning. Если у вас MacBook только с USB-C, для этого вам потребуется официальный или любой другой адаптер c USB-A.
После этого смело запускайте встроенный QuickTime Player, выбирайте пункт «Новая видеозапись» в меню «Файл», а потом свой iPhone в качестве источника через выезжающее меню возле кнопки записи.
Плеер тут же откроет изображение с дисплея iPhone в отдельном окне, и вы сможете показать что угодно на большом экране компьютера (многие даже умудряются играть в игры таким образом).
Вы также можете тут же записать происходящее на экране и даже оставить свои комментарии через микрофон iPhone. Это удобно, чтобы объяснить что-то и передать это на видео через интернет.
На телевизор без проводов

Знакомьтесь, это Apple TV 4K
Что понадобится: Apple TV любой модели
Что интересно:
Сегодня единственный нормальный способ выводить изображение с iPhone на большой экран без проводов - Apple TV. Она подключается к телевизору, монитору или проектору через HDMI и может принимать изображение с iOS-устройства через AirPlay.
Когда подключите Apple TV, переходите в «Пункт управления» на своем iPhone и выбирайте телеприставку в качестве источника в пункте «Повтор экрана». Картинка появится на дисплее спустя секунду-две.
Чтобы повторять экран, в данном случае я использую древнюю Apple TV 3-го поколения. Даже ее для этого вполне достаточно, но никаких дополнительных фишек у нее фактически нет - именно поэтому в моих планах именно Apple TV 4K.
Современная Apple TV - нечто. Аналог iOS на большом экране телевизора с приложениями и играми, а также полноценным доступом к Apple Music. Здесь без вариантов, нужно брать.
✔️ Apple TV 4K на 32 ГБ (13 790 руб.)
Какой вариант в итоге выбрать
Если раскошеливаться на Reflector не хочется, используйте проводное подключение к Mac - его более чем достаточно для большинства задач, и удобство в этом случае не так страдает.
У большинства iPhone отличные дисплеи, на которых можно смотреть видео и рассматривать фото. Но, согласитесь, всё-таки зачастую это удобнее делать на большом экране. Рассмотрим, как можно подключить iPhone к телевизору.
Немного о подключении iPhone к телевизору
Начнём с того, что это почти всегда возможно. Вам необязательно иметь приставку Apple TV, чтобы подсоединить смартфон к своему телевизору (хотя её наличие сделает соединение более простым). Достаточно либо подходящих проводов (о них чуть ниже), либо любой другой приставки Smart TV.
Что же даст вам такое подключение? Вы сможете рассматривать любимые фотографии и слайд-шоу на большом экране, смотреть видео в режиме онлайн на YouTube или других потоковых сервисах, созваниваться с родными по видеосвязи и видеть их на дисплее ТВ. Такое подключение отлично подходит и для семейных посиделок, когда хочется показать близким фото с вашего недавнего отпуска, и для одиноких вечеров, когда хочется смотреть онлайн любимый сериал в обнимку с банкой мороженого.
Как подключить iPhone к ТВ
Все способы подключения смартфона к телевизору делятся на две категории - проводные и беспроводные.
С помощью кабеля
Используя кабель, вы сможете подключить смартфон прямо к телевизору, не используя никаких приставок. Вам потребуется:
Подсоедините один конец VGA/HDMI-кабеля к телевизору, а другой - к переходнику. Вставьте кабель переходника в смартфон. Включите телевизор и выберите в меню INPUT строчку VGA или HDMI (в зависимости от того, какое подключение вы использовали).
Такое подключение - самое простое и не требует никаких особых действий
Видео: подключение iPhone к ТВ с помощью переходника HDMI
Подключение по USB
Для подключения iPhone к телевизору по USB вам потребуется всего две вещи - обычный кабель USB-Lightning (или USB-30pin), от которого вы заряжаетесь, и телевизор с разъёмом USB.
Подключение по USB не позволяет транслировать картинку с iPhone на телевизор. Такой тип сопряжения лишь указывает телевизору, что нужно использовать смартфон как флеш-накопитель. Это означает, что так вы сможете посмотреть файлы, скачанные в хранилище вашего iPhone - например, фото или видео, загруженные из медиатеки. А вот посмотреть документы, сохранённые на iCloud или другом облачном сервисе, не получится:
- Подключите iPhone к ТВ с помощью кабеля.
- Выберите в меню телевизора пункт USB как источник.
- Подождите несколько секунд, пока устройства сопрягаются.
Беспроводное подключение
Подключиться к телевизору без проводов получится, если к вашему телевизору подключено устройство, поддерживающее потоковое вещание DLNA. К ним относятся Xbox, Roku, Amazon Fire, а также большинство приставок Smart TV. Чтобы уточнить, поддерживает ли ваше устройство стандарт DLNA, обратитесь к его спецификации или к производителю.
Этот способ подходит для iPhone 5s и выше.
Чтобы подключиться к DLNA-устройству, вам нужно, чтобы iPhone и устройство были в одной Wi-Fi сети:

К Apple TV
Если у вас есть приставка Apple TV, то вы сможете вещать с телефона по протоколу AirPlay, который обеспечивает быструю и стабильную передачу данных. Как и предыдущий метод, он подходит для iPhone 5s и выше. Подключиться к приставке несложно:
- Убедитесь, что Apple TV и iPhone подключены к одной сети Wi-Fi. Приставка и телевизор должны быть включены.
- Откройте пункт управления и нажмите «Повтор экрана».
Эта кнопка по умолчанию находится в пункте управления
- Откроется окошко, в котором смартфон будет искать подключённые Apple TV.
Поиск обычно занимает не больше 10 секунд
- Коснитесь имени подходящего устройства. На экране телевизора появится код.
- Введите код на смартфоне.
- Готово! Устройства сопряжены. В будущем вводить код снова не придётся - достаточно просто нажимать на «Повтор экрана» или AirPlay в приложениях.
Кнопка появляется в приложениях, поддерживающих потоковое вещание на ТВ - например, YouTube
Особенности подключения к разным моделям ТВ
У всех производителей ТВ есть свои особенности, поэтому уточним, как подключать iPhone к различным моделям.
Samsung
Если у вас Samsung Smart TV, то подключаться лучше всего через приложение Mirror Cast for Samsung TV. Оно разработано специально под этого производителя, поэтому соединение получается стабильным, а баги минимизированы. Проводное подключение же осуществляют как обычно.
LG
Смарт-ТВ от LG оснащены Wi-Fi-модулем, поэтому соединить со смартфоном их проще всего через приложение, как описано выше. Но предварительно на сам телевизор нужно установить LG Smart Share. В остальном подключение стандартное.
Philips
На смарт-ТВ от Philips имеется предустановленное приложение AirScreen. Если вы его случайно удалили, восстановите его, если хотите подключить iPhone без проводов.
Проводное подключение и смарт-ТВ, и обычных ТВ от Philips абсолютно аналогично стандартному.
Видео: демонстрация подключения смартфона к Philips (немецкий)
Другие
Телевизоры от Hisense, Toshiba, Sharp, Panasonic и прочие не имеют каких-либо особых отличий в плане подключения к смартфону. Если на телевизоре есть поддержка DLNA (а это большинство современных моделей), то просто подключите его к Wi-Fi и используйте стороннее приложение, как было описано выше. Если же поддержки этого стандарта нет, воспользуйтесь проводами и выберите HDMI или VGA как источник сигнала для вашего ТВ.
В подключении iPhone к телевизору нет ничего особенно сложного. Если у вас относительно старый телевизор, то вы можете воспользоваться обычным переходником, который можно купить в крупном магазине техники. Если же устройство новое, то осуществите спряжение по Wi-Fi.
Согласитесь, смотреть кино на телевизоре куда приятнее, чем на планшете или смартфоне, даже если речь идёт об оснащённых замечательными Retina Display современных устройствах от Apple. Проблема заключается в том, что процедура вывода изображения не всегда очевидна, и в этом материале мы постараемся рассказать, как же насладиться просмотром любимого видео на большом экране.
HDMI

Современные устройства на оснащаются фирменным разъёмом Lightning, для которого производится множество аксессуаров самого различного назначения. Одним из таких дополнений является Digital AV Adaptor, в который входит переходник для интерфейса HDMI, которым оснащается большинство современных телевизоров. Вся задача сводится к подключению адаптера к устройству и соединению его с ТВ при помощи кабеля HDMI. Затем вы просто выбираете в меню телевизора нужный вход, включаете видео, и вуаля — всё готово к киносеансу двадцать первого века. Этот способ позволяет транслировать изображение разрешением как HD Ready (720p), так и Full HD (1080p), что позволяет использовать его в связке с большинством популярных приложений. Приобрести Digital AV Adaptor можно как на сайте Apple, так и воспользовавшись предложениями от сторонних производителей, предлагающих недорогие аксессуары. Для более старых устройств предлагается адаптер с 30-контактным разъёмом , который, к сожалению, не поддерживает видео в формате Full HD.
Компонентный/композитный вход

Вышеописанный метод отлично подходит для HD-телевизоров. Но что делать, если имеющийся под руками агрегат не поддерживает высокое разрешение или вы просто не можете вспомнить, где завалялся HDMI-кабель (да-да, и такое бывает)? На помощь приходит ещё один стандарт, который в народе получил ласковое прозвище «тюльпан». Правильное название этого кабеля — композитный. Переходников для такого случая существует множество, и требуемый нам Apple называет «Комбинированный AV-кабель». Не стоит забывать, что в этом случае качество выходного сигнала ограничено стандартным разрешением.
и AirPlay

Пожалуй, здесь мог бы быть очередной хитроумный аксессуар от Apple, но ведь на дворе уже 2015 год, не так ли? Беспроводные технологии всё прочнее входят в нашу жизнь, и трансляция видео «по воздуху» уже давно превратилась из фантастики во вполне обыденную реальность. Основной способ подключения iOS-устройств к телевизору без проводов — фирменная приставка . Такая связка позволяет использовать технологию AirPlay, которая позволяет транслировать буквально что угодно. Например, можно перенести на большой экран происходящее на дисплее устройства в реальном времени (функция Display Mirroring) или даже превратить гаджет в настоящий игровой контроллер. Для этого потребуется подключить приставку и планшет к домашней сети Wi-Fi, а затем включить на устройстве опцию AirPlay из Пункта управления iOS, где выбрать трансляцию на Apple TV.

Не хотите тратить деньги на замечательную приставку от Apple или просто пользуетесь Chromecast? Не беда — подключить «яблочное» устройство можно и в этом случае. Безусловно, полноценная интеграция в экосистему Apple такого решения невозможна, ведь малыш от во многом конкурирует с Apple TV, однако кое-что доступно уже сейчас. Например, приложение YouTube и клиент пока что не работающего в России Netflix поддерживают передачу на Chromecast, и это может быть только начало. Сам поисковый гигант выпускает фирменный «компаньон» для своего гаджета, который обещает поддержку популярных сервисов. Кроме того, существуют сторонние программы, с помощью которых можно транслировать фото и видео даже из собственной медиатеки iOS, такие как CastNow . Другая программа, Video & TV Cast , кроме работы с медиатекой предлагает также удобный, по заверениям разработчиков, браузер для просмотра видео из Сети. К сожалению, отзывы о работе подобных приложений зачастую неудовлетворительны, что вполне понятно в случае с чужеродной для Apple платформой.
Редакция сайт не несёт ответственности за последствия использования неоригинальных аксессуаров, а также программного обеспечения, поставляемого сторонними разработчиками.
Есть ли возможность подключить к телевизору айфон? Конечно. Спросите, для чего нужна такая синхронизация гаджета с ТВ-устройством? Например, чтобы посмотреть фильм или вывести на большой экран фотоснимки. Согласитесь, что это очень удобно? Остаётся лишь узнать о том, как можно осуществить такое подключение и что понадобится для этого.
Сегодня огромное количество моделей телевизоров (Samsung, Sony Bravia, LG, Philips и пр.) без проблем подключаются к WiFi. Естественно, такое беспроводное соединение можно смело использовать для того, чтобы транслировать контент со смартфона.
При этом данный способ синхронизации является одним из самых удобных. Ведь он позволяет обойтись без проводов. Да и никакие дополнительные устройства тоже не требуются.
Как же Для начала нужно:
- Создать сеть или организовать уже имеющуюся.
- Убедиться, что ТВ имеет вай фай-модуль и включить его. Делается это по-разному. Обычно через встроенное приложение: у LG – это программный продукт Smart Share, у Samsung – AllShare. Ещё на многих ТВ установить соединение со смартфоном можно в разделе «Приложения» (Applications), активировав там Режим Wi-Fi Direct.
После чего можно приступать к синхронизации айфона и телевизора:
- Первым делом подключаем оба устройства к имеющейся WiFi-сети.
- Запускаем на iPhone приложение для вывода видео и прочего контента на ТВ. К примеру, Twonky Beam, Smart View (только для Samsung) или iMediaShare. Все они доступны для загрузки в App Store.
- Пользоваться подобным софтом несложно. Нужно лишь указать файл, который вы хотите транслировать на экране телевизора, а затем выбрать само устройство. Подробнее останавливаться на этом не будем. Уверены, вы разберётесь по ходу.

Для справки! Если по каким-то причинам вам не удаётся подключить айфон к телевизору без проводов по WiFi, то попробуйте воспользоваться устройство Google Chromecast. Этот маленький адаптер размером с флешку нужно установить в HDMI-разъём. После чего можно легко и быстро настроить беспроводное соединение с различными моделями телевизоров.
Подключаем айфон к телевизору через USB
Юсб-кабель – универсальное решение, если нужно синхронизировать два девайса между собой. В том числе если речь идёт о подключении айфона к телевизору. Так что можете смело задействовать этот интерфейс. Для этого:
- Выключите телевизор.
- Подключите через micro USB-кабель (30-пиновый или Lightning - зависит от модели) айфон к ТВ-устройству. Как правило, юсб-порт находится на его задней или боковой панели.
- Включите телевизор. В настройках аппарата выставьте отображение картинки с USB.

На этом всё! Осталось дождаться пока завершится процесс синхронизации.
Для справки! Подключив айфон к телевизору через USB, у вас не получится вывести картинку с экрана на экран, чтобы, так скажем, дублировать контент на дисплее с большей диагональю. Система будет распознавать смартфон лишь в качестве накопителя. Поэтому такой способ подходит для тех случаев, когда вам нужно транслировать на ТВ видео и фото, хранящиеся в телефоне.
HDMI в помощь
Довольно популярен сегодня и интерфейс HDMI, который применяется при подключении различных электронных устройств друг к другу. Его преимущество в том, что посредством его можно передавать цифровой сигнал высокой точности. То есть это идеальный вариант, если вы решите просматривать видео высокого разрешения.
Правда, подключение айфона к телевизору таким способом немного осложняется тем, что во всех девайсах компании Apple используются собственные фирменные разъёмы Lightning. Но эта проблема решается приобретением специального переходника – Digital AV Adapter, Lightning to HDMI «MiraScreen» и пр., оснащённые интерфейсом HDMI.
Как же организовать трансляцию с айфона на телевизор? Потребуется выполнить следующие действия:
- Вставляем в iPhone переходник.
- Подсоединяем один конец провода HDMI в адаптер.
- Втыкаем второй конец кабеля в ТВ. Используем HDMI-разъём, который есть на всех современных телевизорах, причём любого производителя – Сони, Самсунг, Лджи, Филипс и пр.
- Выбираем в настройках TV режим, при котором показ изображения будет осуществляться с соответствующего порта. В нашем случае это HDMI. Только будьте внимательны – современные телевизоры имеют несколько разъёмов HDMI. Так что укажите тот, к которому вы и подсоединили девайс от Apple.
- После данных манипуляций на экране вашего телевизора отобразится дисплей iPhone. Но это если у вас современная модель «яблочного» смартфона – 5, 5s, 6, 7 и пр. На том же 4s (и ниже) вместо дисплея видны будут лишь ярлыки для запуска видео, аудио и просмотра галереи изображений. Однако данный факт не помешает вам глянуть любимое кино или послушать парочку музыкальных треков.

Для справки! Соединив устройства через HDMI и включив их, все необходимые настройки должны загрузиться автоматически. Но иногда приходится делать вручную. Для этого и на айфоне, и на телевизоре нужно установить «HDMI» как источник основного сигнала. Затем после успешной синхронизации на большом экране начнётся дублирование картинки со смартфона.
Воспользуемся Apple TV
Кстати, есть ещё одна возможность создать беспроводное соединение между айфоном и ТВ. Правда, для этого придётся задействовать мультимедийный проигрыватель Apple TV.
Понадобится и HDMI-кабель. Ещё нужен iPhone не старше четвертого поколения. Каковы требования к фирменной приставке Apple TV? 2G, 3G или 4G. При этом оба гаджета должны быть обновлены до последней версии iOS. Иначе могут появиться ошибки при подключении.
Когда же всё перечисленное выше будет у вас под рукой, то можете приступать:
- Включаем Apple TV. Подключаем к этому устройству телевизор. Делается это при помощи вайфай или блютуз.
- Синхронизируем iPhone с Apple TV. Причём не забудьте, если используется WiFi, то и ТВ, и «яблочный» гаджет должны работать внутри одной сети.
- На айфоне жмём дважды кнопку «Домой». Затем тапаем на «Управление громкостью, яркостью».
- Выбираем AirPlay.
- Далее в списке устройств ищем нужный нам вариант.
- После того как вы тапните по приставке, появится переключатель AirPlay Mirroring. Активируем его и ждём, когда изображение рабочего стола iPhone начнёт транслироваться на экран телевизора.
Удастся ли подключить iPhone к телевизору с помощью аналогового кабеля?
Связать айфон с телевизором можно и известным в народе «тюльпаном». Да, это тот самый композитный кабель из далёких 1990-2000-х годов. Как вы помните в те времена этот стандарт широко применялся в аудио- и видеотехнике.
Так вот сегодня с его помощью можно подключить айфон к ТВ-устройству. Единственный нюанс – просматривать видеозаписи высокой чёткости не получится.
При этом создать аналоговое подключение iPhone к телевизору можно используя сразу несколько видов адаптеров. Какой именно применять – ориентируйтесь на модель вашего «яблочного» смартфона:
- Композитный AV кабель Apple . Имеет 3 стандартных штекера типа «тюльпан» и один юсб. Подходит для модели 4s и более старых версий айфона.
- Компонентный AV кабель Apple. Напоминает первый вариант шнура. Отличается тем, что в нём присутствуют дополнительные штекеры для синхронизации изображения и улучшения качества передаваемой картинки. Также предназначен для моделей iPhone 3G, 4 и 4s.
- VGA-адаптер Lightning Apple. Применяется для подключения к телевизору моделей нового поколения – iPhone 5, 5c, 5s и пр. В нем присутствует 15-пиновый аналоговый разъём под кабель VGA.
Неважно какой вариант вы будете использовать, сама процедура подключения максимально проста. Заключается она в стандартном соединении проводов и соответствующих разъёмов на обоих устройствах. Что касается телевизора, то в его меню настроек останется лишь выбрать режим вывода изображения через AV-вход.
Если у нас есть современный смартфон и Smart TV телевизор, то скорее всего рано или поздно появится идея вывести изображение со смартфона на экран телевизора. Например, для просмотра фото на большом экране, фильмов, игр и т. д. И если с устройствами на Android в этом плане все просто и понятно (в большинстве случаев) , то с iOS устройствами iPhone и iPad не все так легко, как хотелось бы. В принципе, чего и стоило ожидать. Apple и их экосистема в действии.
Чаще всего спрашивают: как дублировать экран, или как вывести изображение с iPhone или iPad на телевизор? И здесь не совсем понятно, какая конкретно стоит задача. Дело в том, что на iOS устройствах (как и на других планшетах, телефонах, компьютерах) есть возможность транслировать изображение двумя способами. С использованием разных технологий. И задачи, которые может выполнять та или иная технология, сильно отличаются. Если мы говорим о iPhone и iPad, то это следующие технологии:
- DLNA
– эта технология позволяет транслировать медиаконтент (фото, видео, музыка)
с iPhone и iPad на экран телевизора по локальной сети. Практически в каждом современном телевизоре есть поддержка DLNA. На самом Айфоне нет возможности просто выбрать фото, видео, или песню и отправить ее на телевизор (как например в Windows)
. Для этого нужно использовать приложения из App Store, которые можно там найти по запросу "DLNA". Например, мне понравилось бесплатное приложение "ТВ помощник" (TV Assist). Я все это много раз проверял – все работает. Не идеально, но работает. Как это все настроить, я писал в статье: .
Два важных момента, которые вам нужно знать: телевизор и iPhone должны быть подключены к одному роутеру и таким способом можно выводить только фото и видео. Полностью дублировать экран Айфона на телевизор невозможно (для этих задач существует вторая технология) . Кстати, по DLNA так же идет трансляция видео с приложения YouTube на телевизор. Об этом я писал в статье и в статье по ссылке выше. - AirPlay
(повтор экрана)
– это фирменная технология Apple, которая дает намного больше возможностей. С ее помощью можно в несколько касаний запустить трансляцию видео, или фото на телевизор прямо из приложения "Фото". Или же полностью дублировать экран iPhone на телевизор. К iPad это так же относится. Эта технология доступна на всех iOS и Mac OS устройствах. Связь работает напрямую (не через роутер)
. Это аналог технологии , которая используется на Android устройствах и встроена практически во всех Smart TV телевизорах. Miracast и AirPlay не совместимы между собой.
Но я в начале статьи писал, что не все так просто. Дело в том, что в телевизорах нет поддержки AirPlay (за исключением отдельных телевизоров некоторых производителей, которые добавят поддержку AirPlay в свои ТВ в 2019 году) . Транслировать можно только на приставку Apple TV. Или использовать для этого разные китайские адаптеры типа MiraScreen, EasyCast, AnyCast.
С DLNA все понятно. Можно вывести только фото и видео, нужны сторонние приложения, полностью дублировать экрана Айфона не получится. Через AirPlay, конечно, все намного круче (кстати, в iOS 11.4 появилась поддержка AirPlay 2.) . Но для этого понадобится приставка Apple TV, какой-то китайский адаптер с поддержкой этой технологии беспроводной передачи изображения, или же телевизор со встроенной поддержкой AirPlay. Которые, как оказалось, начнут появляться в 2019 году. И это действительно крутая новость, о которой мы поговорим дальше в статье.
Значит у нас есть три варианта: Apple TV, сторонние приемники и приставки, и телевизоры со встроенной поддержкой AirPlay. Рассмотрим каждый вариант более подробно.
Лучшее решение – Apple TV
На данный момент (12.01.2019) приставка Apple TV является наверное единственным нормальным и самым лучшим решением. Это и не странно, ведь экосистема Apple работает очень хорошо.
Покупаем Apple TV, подключаем ее к телевизору (подойдет даже не самый новый телевизор, без Smart TV) и без каких либо проблем и сложных настроек транслируем экран iPhone, или с iPad на большой экран телевизора.
Для этого достаточно открыть пункт управления и нажать на «Повтор экрана» (AirPlay). После чего выбираем свою приставку Apple TV и все готово. Возможно, понадобится ввести пароль, который появится на экране телевизора. Я так понимаю, это при первом подключении.

Экран нашего Айфона, или Айпада будет отображаться на телевизоре.

Я пока что не купил себе Apple TV (планирую) , так что показать процесс подключения более подробно и красиво у меня нет возможности.
При таком беспроводном подключении есть возможность транслировать любое фото, или видеозапись из приложения "Фото". Достаточно нажать на кнопку "Поделится" и выбрать "AirPlay".
Дублирование экрана с iPhone на телевизор через беспроводной HDMI-приемник
На Алиэкспресс можно найти множество разных адаптеров и приставок, в которых заявлена поддержка AirPlay. Называются они EasyCast, MiraScreen, AnyCast и т. д. Купить их можно и в наших интернет-магазинах, не обязательно заказывать из Китая.
Это такие небольшие приемники, которые подключаются в HDMI-порт телевизора. Питание получаем с USB-порта. Через такой приемник можно транслировать картинку практически с любого современного мобильного устройства или компьютера, и на любой телевизор, в котором есть хотя бы 1 HDMI-вход. Без проводов.
Я специально заказал себе MiraScreen адаптер (так называемый ТВ Dongle ), чтобы проверить, можно ли с его помощью выводить фото/видео и дублировать экран с iPhone непосредственно через фирменную технологию AirPlay. Как только адаптер придет, я все протестирую и добавлю эту информацию в статью. Или напишу отдельную статью и оставлю на нее ссылку.
В начале 2019 года (это несколько дней назад, на момент написания этой статьи) в интернете появилась новость о том, что некоторые телевизоры получат поддержку AirPlay 2 (а так же встроенный iTunes) . Это официальное заявление от Apple. Зачем они это сделали, мне не совсем понятно. Ведь получается, если у вас есть телевизор с поддержкой AirPlay и iTunes, то в Apple TV нет никакой необходимости. Можно будет дублировать экран, транслировать музыку, или запускать просмотр видео и фото со своего iPhone, iPad, или Mac сразу на телевизор. Без дополнительных устройств. И это очень круто!
На данный момент известно, что поддержку AirPlay 2 получат телевизоры от LG, Samsung, Sony и Vizio. Конечно же не все модели телевизоров. Уже даже опубликован список телевизоров, в которых появится встроенная поддержка AirPlay 2. Некоторые телевизоры выйдут в 2019 году, а в некоторых (модели 2018 года) поддержка этой технологии появится после обновления прошивки.
Вот список моделей:

Возможно, позже появится информация о других производителях и моделях. Новость хорошая, будем наблюдать за этой темой. Если некоторые телевизоры действительно получат поддержку AirPlay 2 и iTunes с обновлением прошивки, то я думаю, что это произойдет в ближайшее время.
Напишите в комментариях, как вы соединяете свои iOS устройства с телевизором, какой способ из описанных в статье используете, и что думаете о встроенной функции AirPlay и сервиса iTunes в телевизорах перечисленных выше производителей.