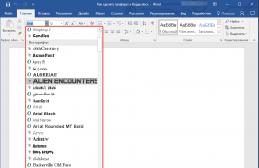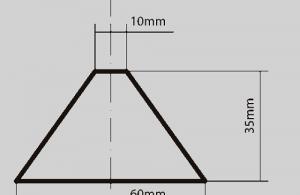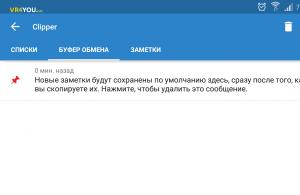Пакет программ для подключения телефонов Sony к компьютеру. Предоставляет средства для управления устройством, обмена данными, установки обновлений и приложений.
Последняя версия Sony PC Companion обладает инструментами для работы с новыми смартфонами линейки Xperia, а также с моделями телефонов, выпущенными несколько лет назад.
Программа обеспечивает синхронизацию телефона с ПК (ноутбуком) как по USB, так и по Wi-Fi. При этом она не требует настройки, а установка занимает не больше двух минут.

Сони Компаньон состоит из нескольких компонентов, самые важные из которых Xperia Transfer, Media Go и Manager (Диспетчер файлов). Xperia Transfer позволяет перенести данные со старого телефона на свежую модель Xperia, Media Go служит для копирования и организации мультимедийных файлов, а Manager предназначен для копирования и установки игр и приложений. Кроме того, вы сможете загрузить обновления операционной системы, а также внести изменения в контакты или календарь.

Наибольший интерес представляет, конечно же, опция по созданию резервной копии всей пользовательской информации. Поскольку Sony PC Companion поддерживает восстановление телефона, вы сможете перенести с компьютера все сохраненные данные — контакты, SMS, заметки, список установленных приложений. Это очень удобно, если на вашем устройстве произошел сбой или вы приобрели новый смартфон.
Возможности:
- обмен данными между компьютером и телефоном;
- управление приложениями;
- доступ к контактам, календарю, заметкам с компьютера;
- резервное копирование пользовательской информации;
- организация фото, аудио и видеофайлов.
Достоинства:
- подключение смартфона к ноутбуку по Wi-Fi;
- быстрое обновление прошивки без необходимости подключения телефона к Интернету;
- всплывающие подсказки;
- скачать Sony PC Companion можно бесплатно;
- поддержка русскоязычного интерфейса.
Над чем стоит поработать:
- отсутствует возможность перенести выделенные контакты из резервной копии;
- некоторые модели не поддерживаются (производитель считает таковые устаревшими, однако списка поддерживаемых и не поддерживаемых устройств не прилагает).
Программы, разработанные производителями цифровых устройств, всегда пользуются спросом, ведь они предоставляют пользователям массу дополнительных возможностей. Получить, к примеру, доступ с компьютера к контактам и SMS на телефоне без такого приложения будет непросто. Sony PC Companion без сомнения пригодится владельцам телефонов и смартфонов Sony (Sony Ericcson), которые не прочь позаботиться о том, чтобы в случае поломки, утери или замены устройства все хранящиеся на нём данные можно было бы вернуть парой кликов.
Интерфейс рассматриваемого пакета программ предлагает гораздо больше, чем стандартный проводник при подключении через USB-шнур. Несмотря на это, интерфейс не выглядит перегруженным, в главном меню отображаются лишь основные опции.
Sony PC Companion - это комплекс функциональных инструментов, которые окажутся вам полезными при подключении телефона к компьютеру. С его помощью вы сможете загрузить любое новое приложение от оператора или компании Sony.
На нашем портале у вас есть возможность скачать Sony PC Companion бесплатно для Windows 7(32/64-разрядная), XP (32-разрядная), Vista (32/64-разрядная) или Windows 8/8.1 (32/64-разрядная).
Особенности
Программа Sony PC Companion может быть использована, чтобы обновить различные приложения в вашем мобильном устройстве. Но это далеко не все - в чем же еще окажет вам услугу приложение PC Companion?
Сони ПС Компаньон
Теперь любые выпускаемые Sony Xperia программные продукты вы легко сможете установить на свой смартфон: Sony Xperia Z3, Xperia Z2, Xperia Z1 и любые другие модели этого бренда.
Новая версия ПК Компаньон уже доступна на нашем портале или на другом торренте. Воспользуйтесь ссылкой под текстом - установка займет несколько минут.
Для использования подключите устройство к компьютеру через USB-кабель. Смонтируйте карту памяти в телефоне. ПО запустится автоматически, в противном случае запустите его через меню «Пуск». Готово - теперь вы можете выбирать необходимое в предложенной инструментальной панели.
Подключение телефона к компьютеру
Подключите телефон к компьютеру и начинайте передачу изображений, музыки и других типов
файлов. Проще всего выполнить подключение с помощью USB-кабеля или беспроводной
технологии Bluetooth.
При подключении телефона к компьютера с помощью USB-кабеля вам будет предложено
установить на компьютер приложение PC Companion. Приложение PC Companion помогает
получать доступ к дополнительным приложениям для передачи и организации мультимедийных
файлов, обновлять программное обеспечение телефона и выполнять другие действия.
Передача некоторых материалов, охраняемых законом об авторских правах, между
телефоном и компьютером невозможна.
Передача содержимого с помощью кабеля USB и работа с
содержимым
Соединение компьютера и телефона с помощью USB-кабеля позволяет легко передавать файлы
и управлять ими. После соединения двух устройств можно передавать содержимое, перетаскивая
его с одного устройства на другое с помощью проводника на компьютере. При передаче музыки,
видео, изображений или других медиафайлов на телефон лучше всего использовать приложение
Media Go™ на компьютере. Приложение Media Go™ преобразует медиафайлы так, чтобы их
можно было использовать на телефоне.
Передача содержимого между телефоном и компьютером с помощью USB-
кабеля
Используя USB-кабель подключите телефон к компьютеру. В строке состояния
отобразится Внутр. накопитель подключен.
Компьютер: Откройте проводник Microsoft® Windows® Explorer на рабочем столе и
дождитесь, пока оперативная память телефона не отобразится в нем как внешний диск.
Компьютер: Для копирования нужных файлов между телефоном и компьютером
используйте метод перетаскивания мышью.
Передача файлов через Wi-Fi
в режиме передачи
мультимедийных объектов
Можно передавать файлы между телефоном и другими MTP-совместимыми устройствами, такими
как компьютер, используя соединение Wi-Fi
Перед подключением необходимо выполнить
процедуру сопряжения двух устройств. При передаче музыки, видео, изображений или других
медиафайлов между телефоном и компьютером лучше всего использовать приложение Media
Go™ на компьютере. Приложение Media Go™ преобразует медиафайлы так, чтобы их можно
было использовать на телефоне.
Для использования этой функции требуется устройство с поддержкой Wi-Fi
допускающее передачу мультимедийных объектов, например компьютер под
управлением ОС Microsoft
Беспроводное соединение телефона с компьютером в режиме передачи
мультимедийных объектов
Убедитесь, что режим передачи мультимедийных объектов включен в вашем телефоне. Он
обычно включен по умолчанию.
Соедините телефон с компьютером при помощи кабеля USB.
Компьютер: когда на экране появится имя телефона, щелкните Конфигурация сети и
следуйте инструкциям по соединению с компьютером.
Закончив соединение, отсоедините кабель USB от обоих устройств.
Приведенные выше инструкции применимы, только если на компьютере установлена ОС
Windows
7 и компьютер подключен к точке доступа Wi-Fi
при помощи сетевого кабеля.
Это Интернет-версия документа. © Печать разрешена только для частного использования.
Синхронизация телефона с компьютером — это возможность передавать изображения, видео и музыку между устройствами. В случае с телевизором сопряжение позволит просматривать содержимое смартфона на большом экране. При этом каждый пользователь может правильно настроить подключение.
Инструкция по подключению телефона к компьютеру
Sony Xperia может сопрягаться с компьютером двумя способами — с помощью провода USB и по беспроводному соединению Wi-Fi. Для перемещения содержимого с помощью кабеля вы можете использовать обычный проводник или воспользоваться специальными приложениями. Для более удобного перемещения, сортировки данных, обновления и синхронизации смартфона используйте специальное приложение Media Go для Windows или Sony Bridge для Mac.
Инструкция подключения через USB для Windows:
- Обновите или установите необходимые для работы драйверы.
- Через шнур подключите гаджет к компьютеру.
- На экране высветится уведомление, что SD-карта и внутренний накопитель подключены.
- Откройте проводник.
- Дождитесь отображения накопителя и карты как внешних дисков.
- Перетаскивайте нужные файлы между смартфоном и компьютером с помощью мышки.
Как подключить смартфон к Макинтошу:
- Скачайте официальное приложение Sony Bridge.
- Подключите гаджет с помощью кабеля USB к компьютеру.
- Запустите приложение.
- После подключения дождитесь, пока программа обнаружит ваше устройство.
- Через приложение передайте файлы с Mac на устройство и наоборот.
Как соединить телефон с Windows через Wi-Fi:
- Включите режим передачи мультимедийных данных на смартфоне (как правило, он активен по умолчанию).
- Подсоедините гаджет к ПК через провод.
- После появления значка телефона на экране выберите пункт «Конфигурация сети» и делайте все по инструкции.
- По окончанию сопряжения отключите кабель.
Инструкция по подключению смартфона к телевизору
Чтобы просматривать данные с устройства на экране, установите приложение ТV Launcher. Чтобы отображать файлы, необходим кабель MHL, который не идет в комплектации с телефоном и приобретается отдельно.
Чтобы транслировать на экран содержимое, выполните следующие действия:
- С помощью провода подсоедините смартфон к телевизору.
- Подождите, когда запустится приложение ТV Launcher (это происходит автоматически).
- Следуйте шагам инструкции, чтобы увидеть на телевизоре изображения и видео.
Если ваш телевизор оснащен входом HDMI, то используйте специальный переходник.
- Убедитесь, что устройство подключено к компьютеру через кабель USB.
- На Главный экран перетащите строку состояния вниз.
- Найдите и коснитесь Зарядка устройства через USB , а затем выберите Передача файлов (MTP) .
Проверьте, что используется оригинальный кабель USB от компании Sony, предназначенный для вашего устройства, и что он надежно подключен к устройству и компьютеру.
Попробуйте подключить кабель к другому разъему USB компьютера и убедитесь, что устройство подсоединено непосредственно к этому разъему USB. Не используйте USB-концентратор или кабельный удлинитель USB.
Попробуйте использовать другой кабель USB и убедитесь, что он не поврежден.
Если вы используете Mac, убедитесь, что на вашем компьютере установлено приложение Xperia™ Companion для Mac OS . Компьютеры Mac не поддерживают MTP - подключаемый модуль, необходимый для передачи файлов между компьютером и устройством Android™.
Отключите устройство от компьютера и очистите данные системного приложения "Хранение мультимедиа". Перезапустите устройство и подключите его к компьютеру.
Очистка данных приложения "Хранение мультимедиа"
- Перейдите на Главный экран и коснитесь.
- Найдите и коснитесь Настройки > Приложения .
- Коснитесь и Показать системные процессы .
- Коснитесь Хранилище мультимедиа > Память > СТЕРЕТЬ ДАННЫЕ > ОК .
Убедитесь, что экран устройства разблокирован, а для USB-подключения выбран режим передачи файлов. По умолчанию выбран параметр "Только зарядка". Чтобы устройство определялось компьютером, выбирайте режим передачи файлов каждый раз, когда подключаете устройство к компьютеру.